Instagram users are known for producing visually appealing photographs in order to garner likes. Similarly, you want to attract viewers by incorporating an aesthetic element into your videos. In rare circumstances, you may wish to share an Instagram-worthy video but it is oriented incorrectly. As a result, you'd like to repair it with video rotator software. Regardless, we'll examine the best tools to rotate a video for Instagram in this article.
Part 1. How to Rotate a Video for Instagram on Windows and Mac
AVAide Video Converter
AVAide Video Converter is a one-stop shop for all of your video editing requirements. It is a video rotator, video enhancer, and video converter, all rolled into one. It supports a wide range of formats including MP4, MKV, AVI, MOV, WMV, and others. In other words, it can rotate almost any video format. Furthermore, it will allow you to rotate videos by 90, 180, and 270 degrees, as well as flip videos vertically and horizontally. This makes it easier to adjust and resolve issues with incorrect video orientation. Learn how to rotate videos for Instagram on your PC by following the steps below.
Step 1Download and install the application
To download the application, go to the AVAide Video Converter website. Otherwise, simply click the download button below. You will be led to the interface after installing.

TRY IT FREE For Windows 7 or later
 Secure Download
Secure Download
TRY IT FREE For Mac OS X 10.13 or later
 Secure Download
Secure DownloadStep 2Find the toolbox
Locate the Toolbox in the upper right corner of the screen and select the Video Rotator.
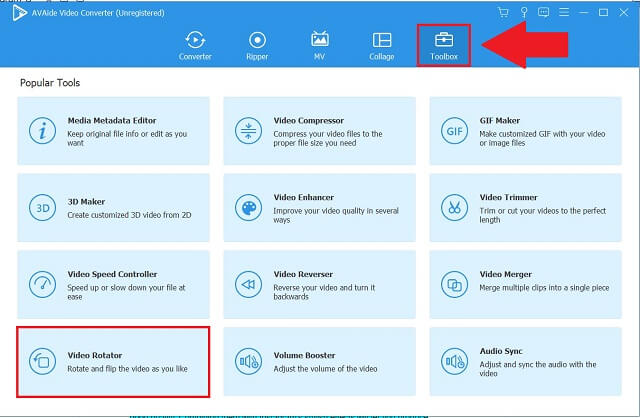
Step 3Import a video file
Select the Plus (+) button in the middle of the video rotator interface to begin uploading your video file.
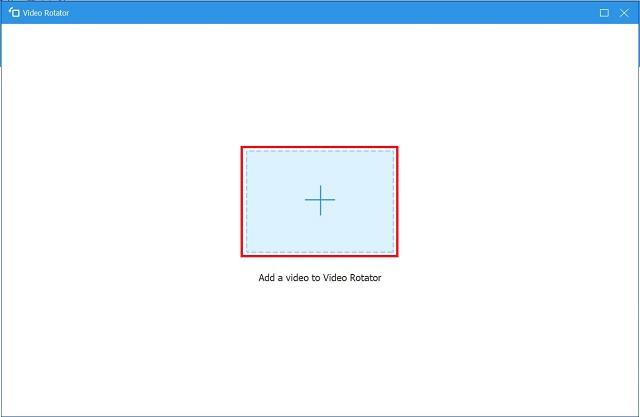
Step 4Rotate your target video
You will see the result of your file beside the original file. To access the rotation modifier, first tap on the Rotation icons. The first two icons rotate the output clockwise or counterclockwise, while the third and fourth flip the video. To rotate the video, press the second button twice as seen in the image.
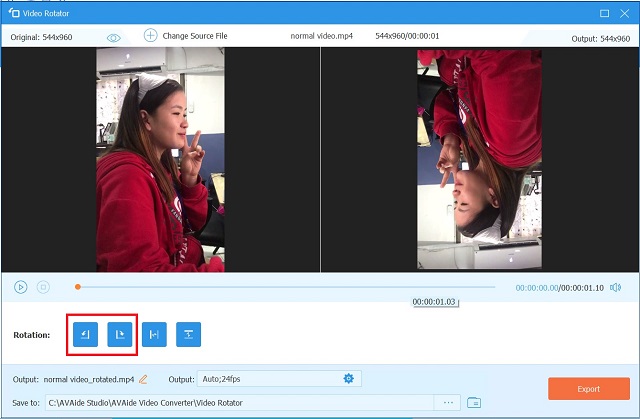
Step 5Export the rotated video
To save the rotated video file, select the Export option. Before exporting, click Save To and then select a destination from your local folder if you wish to save your work in a specific file folder.
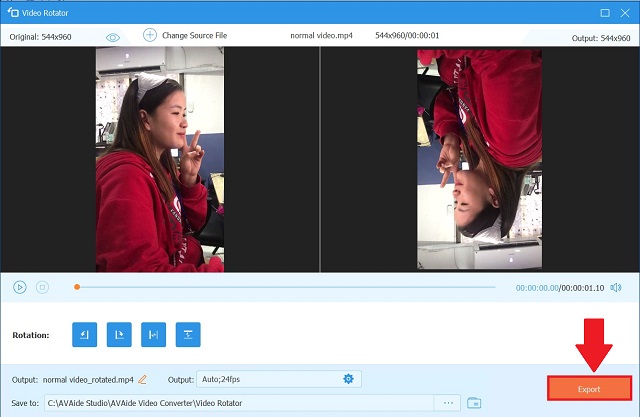
Part 2. How to Rotate Instagram Video on iPhone
Photos
If you pay attention, the majority of photographs and videos on Instagram are of high quality. By combining them with Instagram's attractive effects, you may create visually appealing uploads. Yet, before you begin applying filters and effects, you'll want to verify that the video's orientation is right. This section will show you how to rotate videos on your iPhone for Instagram. Additionally, we will be utilizing an iOS-specific video rotator software.
Step 1Access the Photos app and select the video you want to rotate. In the upper-right corner of the screen, tap Edit.
Step 2Tap the Crop button, which looks like a square with two arrows surrounding it on the right side of the toolbar beneath the video.
Step 3Then, in the upper-left corner of the screen, tap the square with a curving arrow icon. Continue to tap the button until your video turns to the desired orientation.
Step 4To save your video in its new orientation, click Done in the bottom-right corner.
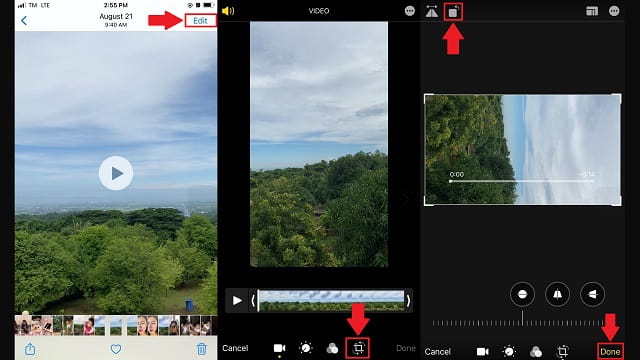
Part 3. How to Rotate Instagram Video on Android
Google Photos
Additionally, we looked for an app that was specifically designed for Android users. Google Photos is the name of this app. It's possible to modify your videos as well as your images here, so you may rotate your videos effortlessly. If you're curious about how to rotate videos for Instagram on Android, read the simple instructions provided below.
Step 1First, open the Gallery app on your Android device and import the video you want to edit. Hit the Share icon next to the video you want to share.
Step 2Then, if you have multiple accounts, select Upload to Photos and choose the account where you want to upload the video.
Step 3Now that the video is added to Google Photos, open the app and play the video you chose to rotate.
Step 4Click the Edit icon, which is located in the bottom-middle of the screen. Select the Crop option from the sidebar. Then press the Rotate button. At last, click the Save button to save the video to your phone's internal storage.
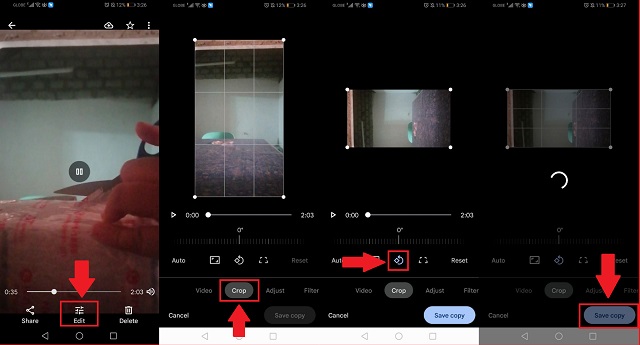
Part 4. How to Post Rotated Videos to Instagram
Posting rotated videos on Instagram Stories is not as challenging as it sounds. Additionally, you do not need a specialized gadget, a different program, or any technical knowledge to accomplish this. Indeed, you can accomplish this with little more than your smartphone. To learn how, you can refer to the guide below.
Step 1To begin, launch the camera app on your device. Ensure that the Portrait mode is turned off so that you may shoot horizontal videos.
Step 2Now, record a video while holding the smartphone horizontally. The video can then be posted shortly to Instagram Stories.
Step 3If you shoot videos with your selfie camera and there are texts in the video that are unreadable. You may want Instagram to flip videos to fix such issues.
Step 4You can use the tool indicated in this post to assist you with this. Because mobile solutions do not support flipping, you can utilize AVAide Video Converter to accomplish so.
Step 5After flipping the video using the app, you can then transfer the flipped video to your device and post it on your Instagram post conveniently.
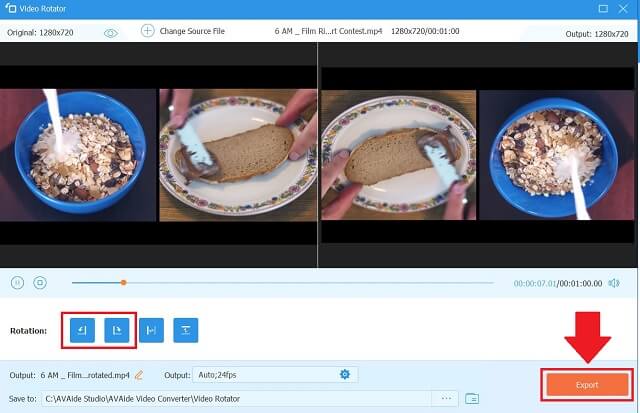
Part 5. FAQs of Rotating Videos for Instagram
Is it possible to rotate videos on Instagram?
Despite Instagram's popularity, video rotation isn't supported by this social media app. Before you post them to Instagram, be sure you follow the steps above.
What is the best way to flip Instagram video?
You'll be able to upload a video to Instagram and then apply filters. It does, however, have several limitations and does not support video flip.
What are the standard aspect ratios for Instagram Stories?
The aspect ratios for Instagram Stories range from 1080 x 608 pixels to 1080 x 1920 pixels. If you want your stories to fill the entire screen without any borders, shoot your video at a resolution of 1080 x 1920p.
This post should be able to guide you on how you can rotate videos on Instagram with convenience, regardless of the system you use. The truth of the matter, you don't have to worry about rotating video at all because practically all default photo and camera apps on iPhone, Android, and even PC now provide basic video editing features. Third-party programs, such as AVAide Video Converter, are unquestionably worth a try for more professional post-process video editing. If you want to know more, learn how to rotate videos in Premiere Pro.
Your complete video toolbox that supports 350+ formats for conversion in lossless quality.
Rotate & Flip Video
- Reverse a Video on Windows, Mac, Online, and on Mobile
- Rotate a Video Online
- Rotate a Video in Premiere Pro
- Rotate a Video Clip in iMovie
- Rotate a Video on iPhone
- Rotate a Video on Android
- Best Apps to Rotate Video for Android & iOS
- Flip Video Using Desktop, Online, iPhone, and Android Apps
- Flip a Video Online
- Rotate an MP4 Video
- How VLC Rotate Video
- Flip Video in Final Cut Pro
- Flip a Video on Android
- Rotate a Video for Instagram
- Rotate Video 180 Degrees
- How HandBrake Flip Videos
- Flip Videos in Windows Media Player




