There will be times when you need to edit a collection of video shots from various perspectives. Overwhelmingly, you'll come across videos that are flipped on their sides. To fix the orientation, you will need a tool to rotate the video 180 degrees in the opposite direction. We'll go over a couple of simple, yet efficient, methods for rotating videos 180 degrees in this article.
Part 1. Professional Way to Rotate Videos 180 Degrees
Part 1. Professional Way to Rotate Videos 180 Degrees
AVAide Video Converter is a multifunctional desktop application that includes video editing features. It enables you to rotate, crop, flip, apply a watermark, and filter the video. In addition, it includes all of the conventional and advanced editing features necessary to meet the needs of any user. Plus, you can rotate the video 180 degrees left or right. It includes a flip feature that lets you display the video sideways, depending on your needs. The most interesting feature is that it can process several videos or a whole folder of videos concurrently. The adjustments you make to one video may be reflected in the remaining videos. As long as they are loaded into the tool alongside the video that is being edited. On that point, here is a guide on how to rotate video 180 degrees using AVAide Video Converter.
Step 1Install the software
Visit the AVAide Video Converter website to download the application. Otherwise, hit the download button above. Upon installing, you will be directed to the interface. Locate the Toolbox from the upper part of the screen and click the Video Rotator.
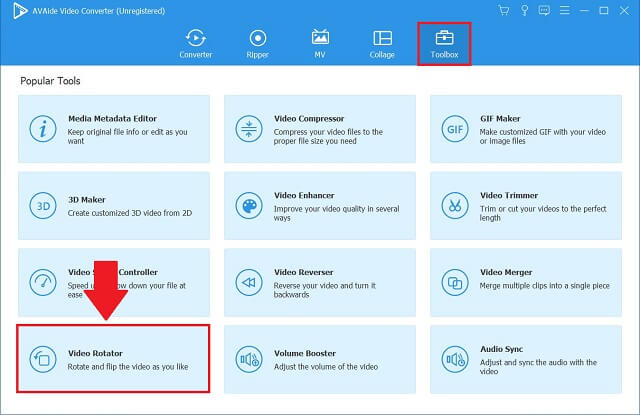
Step 2Import the video file
To begin uploading your video file, select the Plus (+) button in the middle of the video rotator interface.
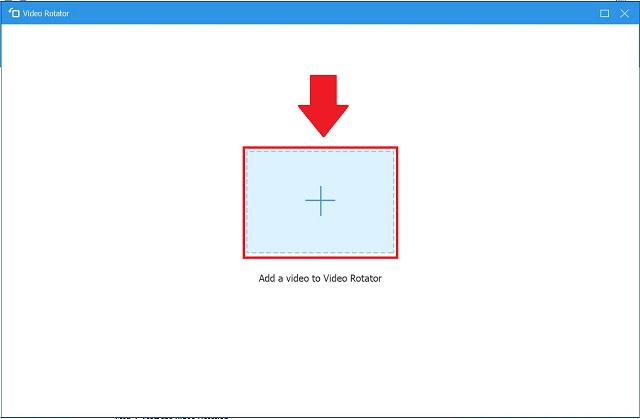
Step 3Rotate the video at 180 degrees
Along with the original file, you will see the output of your file. Begin by tapping on the Rotation icons to have access to the rotation modifier. The first two icons allow you to rotate the output clockwise or counterclockwise, while the third and fourth ones allow you to flip the video. Here, in order to rotate the video 180 degrees, hit the second button twice as seen in the picture.
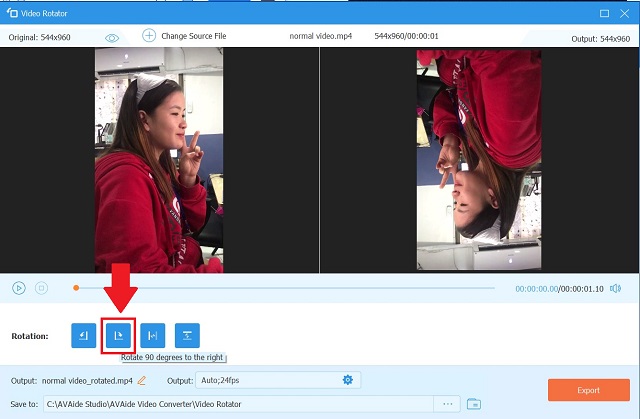
Step 4Export the video file
Click the Export option to save the rotated video file. If you want to save your output in a specific file folder, click Save To and then select a destination from your local folder before exporting.
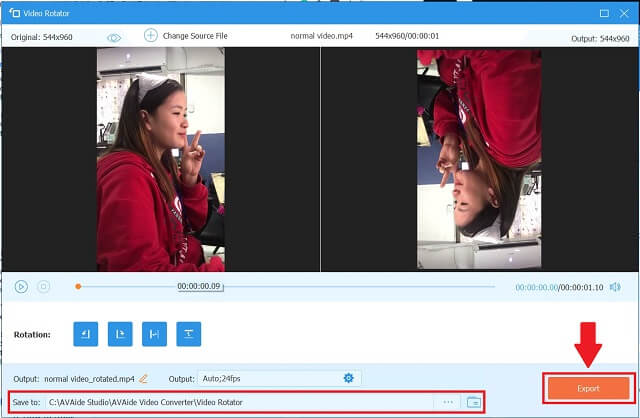
Part 2. Free Ways to Rotate a Video 180 Degrees Effortlessly
1. Video Rotate 180 Degrees on VLC Media Player
The VideoLAN project created VLC media player, which is an open and free, compact, cross-platform video player application and streaming media server. VLC is accessible for both desktop and mobile platforms, including Android, iOS, and iPadOS. It is more than just a media player. This tool can be a video editor too. Here are the steps to utilize to rotate video 180 degrees on Windows 10.
Step 1Launch the application
Download VLC on your computer. Then, install and launch the application.
Step 2Import and open tools
Import your file by going to Media > Open File. Click your video file and it will immediately open in the VLC's interface.
After opening your file, hit Tools from the Menu bar and choose Effect and Filters.
Step 3Rotate and save
Next, tick the Video Effects > Geometry tab. Put a checkmark in the Transform dialogue box and choose your desired video orientation. Finally, click Save. Now you can watch your video in the manner in which it

2. Rotating Video on Premiere Pro 180 degrees
With Adobe Premiere Pro, you can rotate your video effortlessly. This is accomplished with the use of the Transform tab. It is extremely compatible with a variety of video formats, including WMV, MOV, MP4, and FLV. The following instructions will show you how to flip a video in Adobe Premiere.
Step 1Set the new project
Install the software on your computer. Open the software and select the New Project option from the File menu. Once you've chosen a project name, click the OK button to save your changes.
Step 2Import the video clip
Go to Files, then select the Import tab. Drag your video from the interface into the Timeline panel after you've selected it.
Step 3Rotate and export the rotated video
To add effects to your uploaded video, go to the timeline and click on the video you just uploaded. Look for Motion in the upper left corner and click on the Rotation drop-down button under it. Once you've got the angle exactly right, click the Quick Export button in the upper-right corner of the UI to save the video.

3. How to Rotate Video 180 Degrees on FFmpeg
When it comes to video rotation, FFmpeg is your go-to application. Despite this, it's up to the task of video editing just as well. You may use it to edit videos in a variety of ways, such as rotating, converting, cropping, trimming, joining, and splitting. Without further adieu, let's see how FFmpeg 180-degree rotates the video.
Step 1Install FFmpeg
First, you need to install FFmpeg on your system. To make sure it is working, open the command prompt, type ffmpeg, and press the Enter key.
Step 2Use the command prompt
After validating the app, use the command prompt to navigate to the directory containing your desired video. To do so, type cd followed by the directory folder where the video is located. Input the cd file path and hit Enter.
Step 3Rotate the video clip
You may now use the following command to rotate the video 180 degrees. Enter the following:
ffmpeg -i input.mp4 -vf transpose= 2, transpose 2 output.mp4.
This directs FFmpeg to rotate the video in the clockwise direction by 180 degrees.
Step 4Save the rotated video
This time, click the Enter key on your keyboard, then check the video's location to see if the changes were completed.

Besides the methods mentioned above, you can learn how to rotate videos on an iPhone.
Part 3. FAQs of Rotating Videos 180 Degrees
Is it possible to rotate videos by 180 degrees in Windows Media Player?
Sadly, Windows Media Player somehow doesn't support rotation or flipping. It is limited to playing films and audio files stored on your local drive. However, if you wish to continue watching movies on Windows Media Player, you can utilize the above mentioned apps to rotate videos.
How to rotate a video without quality loss?
Unlike other applications that degrade the quality of converted videos, AVAide Video Converter is an exception. You won't have to worry about the ivideo becoming blurry as a result of the adjustments, as you may select the output format you require.
Is there a way to quickly and easily rotate a movie without installing any software?
If your phone or computer's memory is full and you don't want to download another application, you may rotate your videos online. To give you a better understanding, many online options set limitations on the number of video types that can be saved.
There are several videos that require you to rotate in order to achieve the proper video orientation. However, if you're not willing to pay a dime on an app, you may still modify your video clips using the method outlined above to rotate the video 180 degrees in Windows 11 and earlier. If you want to know more, learn how to rotate videos in iMovie.
Your complete video toolbox that supports 350+ formats for conversion in lossless quality.
Rotate & Flip Video
- Reverse a Video on Windows, Mac, Online, and on Mobile
- Rotate a Video Online
- Rotate a Video in Premiere Pro
- Rotate a Video Clip in iMovie
- Rotate a Video on iPhone
- Rotate a Video on Android
- Best Apps to Rotate Video for Android & iOS
- Flip Video Using Desktop, Online, iPhone, and Android Apps
- Flip a Video Online
- Rotate an MP4 Video
- How VLC Rotate Video
- Flip Video in Final Cut Pro
- Flip a Video on Android
- Rotate a Video for Instagram
- Rotate Video 180 Degrees
- How HandBrake Flip Videos
- Flip Videos in Windows Media Player



 Secure Download
Secure Download


