A movie marathon with your friends is a great leisure activity. If you have Windows Media Player installed on your desktop, you can watch the movies you've downloaded on your hard drive. Unfortunately, there are certain upside-down videos that are inconvenient to watch.
Finding out that the video isn't in the correct orientation would be a major hassle. Instead of rotating your screen or putting it up with a stiff neck, you can just flip or mirror your video easily and quickly. As a result, we've compiled a list of dependable methods on how to flip video sideways in Windows Media Player so that you can relax and enjoy the movie without being bothered by the video orientation problems.
Part 1. Simple Way on How to Flip a Video on Windows Media Player
Windows Media Player is one of the best built-in media players available. MP4 and MOV are supported, as with many other file types. Moreover, it is capable of playing video files including the HD/Blu-ray standard. Sadly, there aren't any more advanced editing options available. This tool does not provide rotation, flipping or advanced filters. Because of this, you will be unable to directly mirror or flip videos in Windows Media Player. As a result, you'll have to flip your video using a third-party solution.
VLC Media Player provides some more advanced features than Windows Media Player. It functions as a media player as well as a video converter. More so, VLC allows you to flip and rotate videos at the same time. This is achievable because of the tool's Transpose capability. You may get it for free and use it to edit videos. Here's how to flip a video in Windows Media Player using VLC.
Step 1Download VLC on your computer. Then, install and launch the tool.
Step 2Upload your file by going to Media > Open File. Select your video file and it will direct in the VLC's interface.
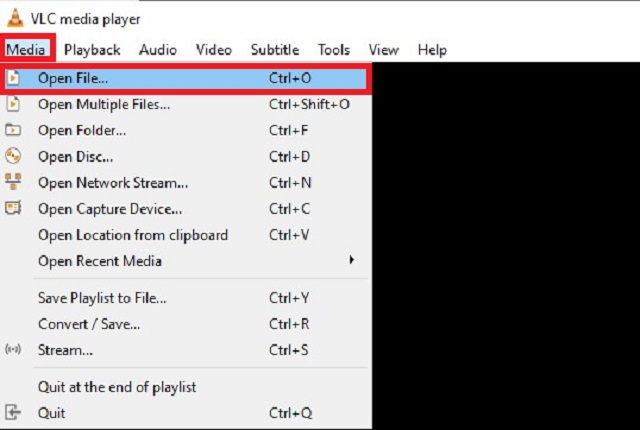
Step 3Next, go to the Tools menu. Select Effects and Filters then navigate Video Effects > Geometry.
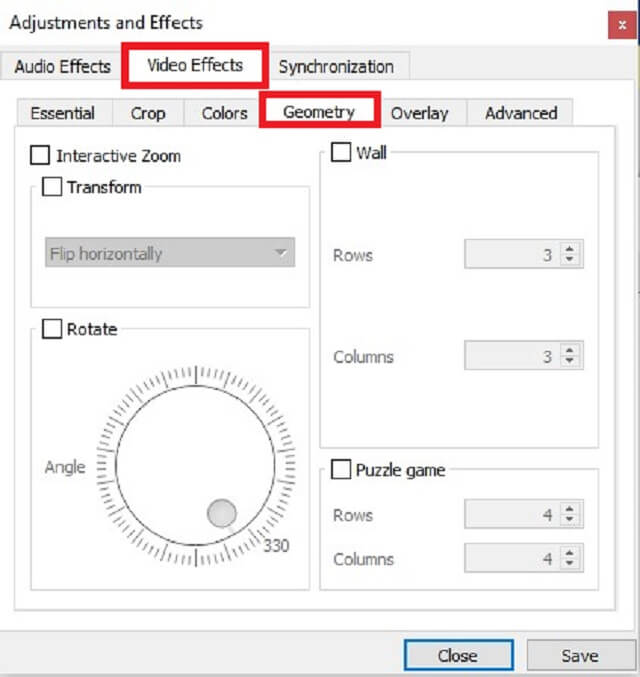
Step 4Mark the Transform checkbox, then choose either Flip Horizontally or Flip Vertically depending on your preference.
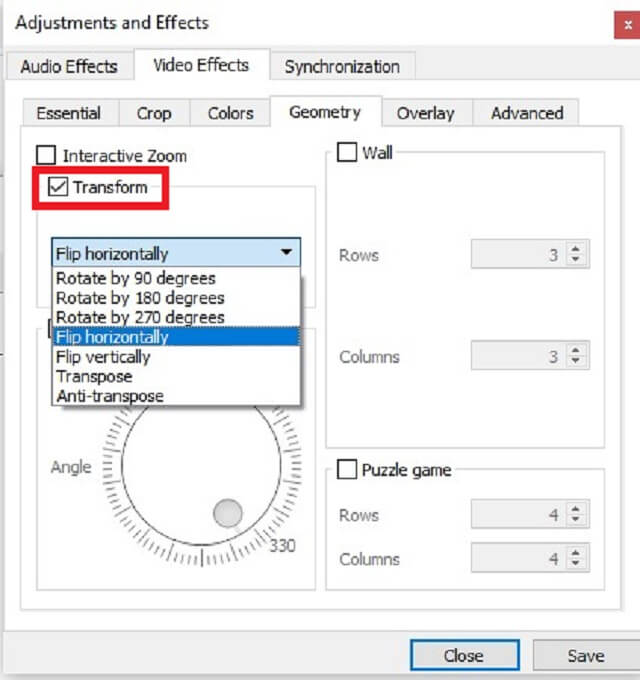
Step 5Lastly, click the Save button. You may now enjoy your video with its proper orientation.
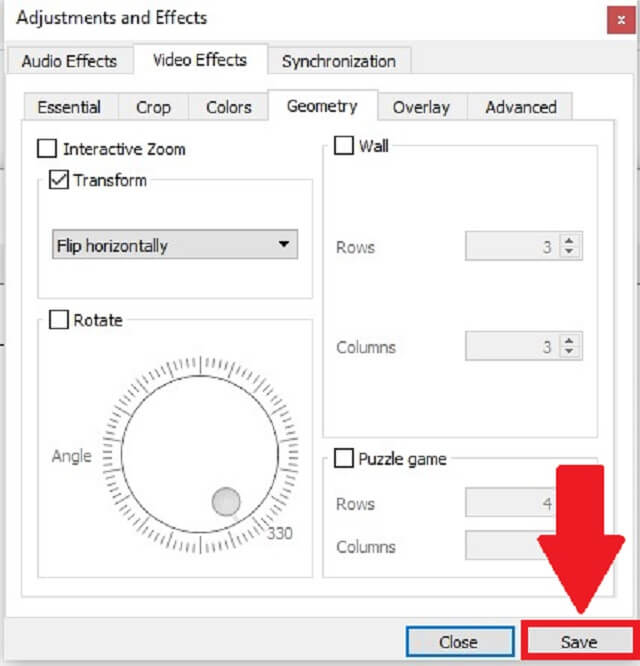
Part 2. Best Alternative Way to Windows Media Player to Permanently Flip Videos
AVAide Video Converter is a multi-purpose tool that is utilized by the majority of individuals who wish to edit their videos without having to deal with any complexities. This program is available for free download on both Windows and Mac. You can use this program to flip a video without worrying about the input file size. As a result, you can flip your files as many times and for as long as you wish. Aside from that, its video cropping and reversing tools make it more convenient. Because you can consider the aspect ratio and even the focal point of your video. So, how does this helpful alternative tool flip video upside down? Look at the directions below to see what you need to do.
- Your video can be flipped and converted 30x faster with the tool's accelerated technology.
- It is empowered with a range of features such as splitting, flipping, rotating, and cutting.
- It will give you a high-quality output without quality loss.
Step 1Launch the Application
Acquire the tool by downloading AVAide Video Converter. Right after downloading, install and launch the application.
Step 2Import Your Video File
Next, drag your video on the Plus (+) button or you can simply hit the Add Files to upload your video in the interface.

Step 3Select the video preference
Simply click Edit in the lower-left-hand corner of the video thumbnail to open the video editing interface, and then Flip the video according to your liking. The flip functions can be found on the Crop and Rotate tab. You can flip the video either horizontally or vertically by selecting Horizontal Flip or Vertical Flip, respectively.
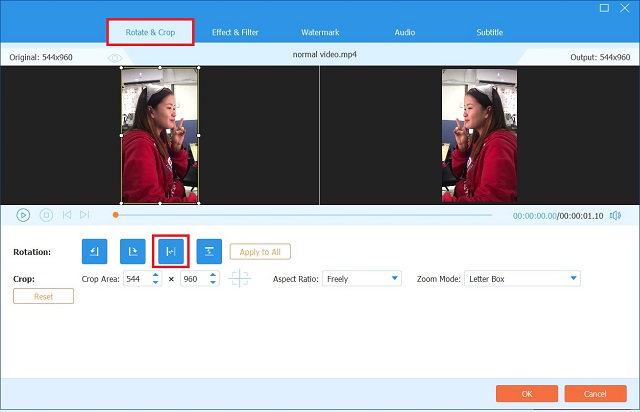
Step 4Look at the preview
After selecting the preferred rotation option. Hit the OK button to save the adjustments.

Step 5Export the Video Clip
After finalizing it, go back to the Converter tab and click Convert All.
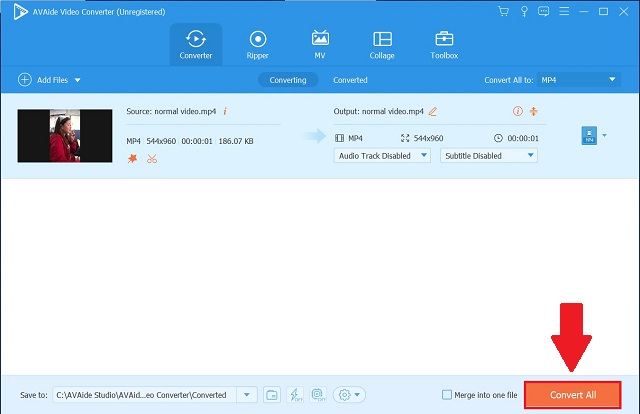
Step 6Enjoy your Flipped Video
Lastly, check the flipped video in the Converted tab or click the Folder button to see the video file destination.

Part 3. FAQ about Flipping Video in Windows Media Player
How can I flip a video on Windows Media Player?
Unfortunately, Windows Media Player doesn't have a distinct feature that will let you flip and rotate your video. However, you can use AVAide Video Converter that can flip and rotate your file at any angle and convert your file 30x faster compared to any standard tools.
How do you flip video in Windows Media Player without installing any software?
If you don't want to install software to flip videos, you can use web options. Keep in mind that these web-based tools have drawbacks. The majority of them are often incapable of flipping long videos such as movies.
How do I rotate a video 180 degrees in Windows Media Player?
You can use VLC instead. Open Media > Open File. To rotate the video, use Tools > Effects and Filters then Video Effects > Geometry. Locate Transform, check the box, and set the drop-down box to rotate. You can rotate your video files by 90, 180, or 270 degrees.
How can I flip video in Windows Media Player? You won't ask this question anymore. After reading this article, you will never have to wonder how to flip a video sideways in Windows Media Player again. These helpful solutions listed above can make your video flipping experience fast and swift. If you find flipping video in Windows horizontally hard and complex, you can lean on AVAide Video Converter as another similar option.
Your complete video toolbox that supports 350+ formats for conversion in lossless quality.
Rotate & Flip Video
- Reverse a Video on Windows, Mac, Online, and on Mobile
- Rotate a Video Online
- Rotate a Video in Premiere Pro
- Rotate a Video Clip in iMovie
- Rotate a Video on iPhone
- Rotate a Video on Android
- Best Apps to Rotate Video for Android & iOS
- Flip Video Using Desktop, Online, iPhone, and Android Apps
- Flip a Video Online
- Rotate an MP4 Video
- How VLC Rotate Video
- Flip Video in Final Cut Pro
- Flip a Video on Android
- Rotate a Video for Instagram
- Rotate Video 180 Degrees
- How HandBrake Flip Videos
- Flip Videos in Windows Media Player



 Secure Download
Secure Download


