For first-time users of the iPhone, rotating and editing video could be troublesome. This is especially when they are former android or smartphone users and haven't experienced this matter. Furthermore, capturing sudden events on an iPhone will lead to improper rotation, most especially if that event required an adrenaline rush. Therefore, this article will give you the most practical, efficient, proper, and alternative ways on how to rotate a video on an iPhone.
Part 1. How to Rotate a Video With the Built-in App on iPhone
iPhones have a built-in photo app that is also workable on video editing, and rotation. This app is very useful to the users, as it makes the most accessible one for them. Moreover, this specific app has editing features such as preset filters, rotation, crop, and adjusting features that will help the users to modify their video instantly without downloading a third-party application. On the other hand, below are the simple steps on how to rotate a video on iPhone photos.
Step 1Launch the Photos app, and click on the specific video that you want to rotate. Tap Edit at the upper right.
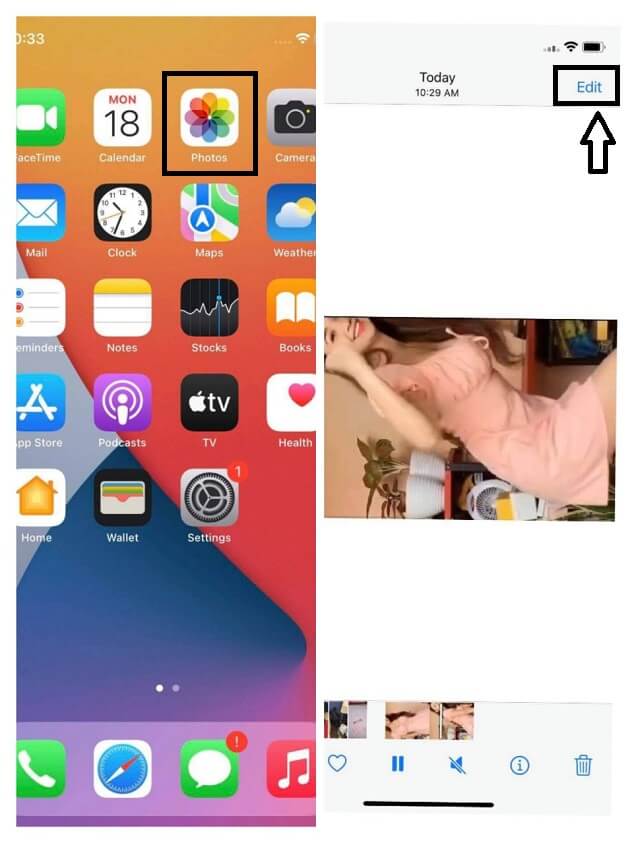
Step 2Tap on the Rotation icon at the bottom part of the screen, then rotate the video by clicking the square indicating the rotation on the left uppermost part of the screen.
Step 3Finally, hit the Done button. Check your photo library again for the rotated video.
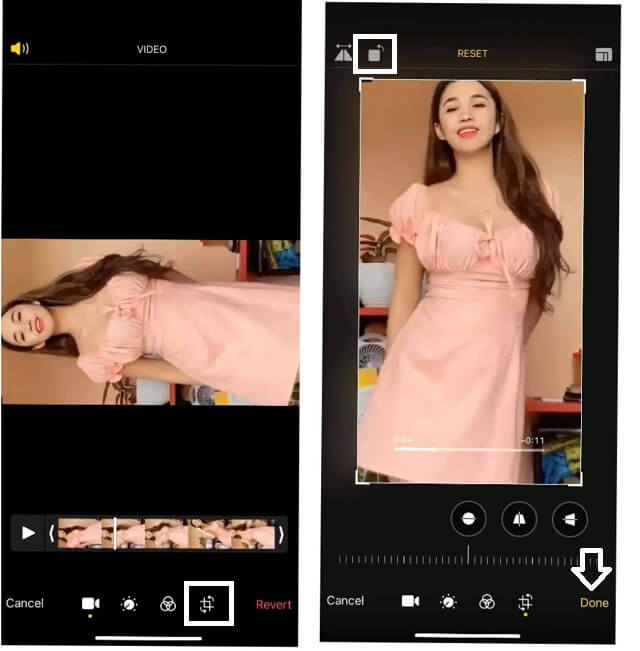
Part 2. How to Rotate a Video With the iMovie on iPhone
Easily transfer and edit your files to iMovie. This downloadable app for iPhone has amazing features that can easily enhance your video, and image files. Moreover, its latest updates suit the latest generations of iPhones and iPads. Edit your videos by its features such as cinematic mode, make Hollywood styles trailers, make beautiful movies. And by all means, if you want to know how to rotate a video on this iPhone app, rely on the simple steps below.
Step 1Download and launch the software. Start working on the video file by tapping the Plus sign on the screen.
Step 2Click on the Movie to make a new project. Choose a video file from your gallery that you want to rotate, then hit Create Movie.
Step 3Hold on to the file, then rotate it manually on the screen with your finger. Finally, hit the word Done on the left upper part of the screen. Save the successful file in your gallery, then check afterward.
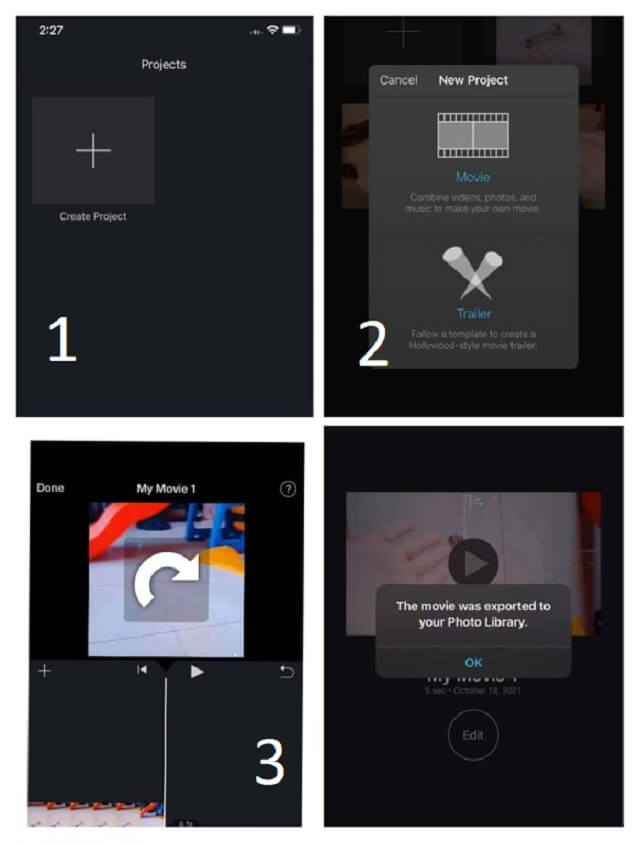
Part 3. Professional Way to Rotate a Video on Windows and Mac
Another way to rotate and edit your video professionally is through AVAide Video Converter. This software is perfect if you want your work to be excellently done on your Mac or Windows-based computer. Furthermore, it is a tool that supports various types of video formats for rotating, including MP4, MP3, WMV, VOB, 3GP, AVI, WAV, OGG, and many more. It is very flexible and generous when it comes to the features and tools, for it has the very tool that you will need in enhancing your file besides rotating. Besides, it can also be used as an MP4 metadata editor.
What's more, this wonderful desktop program contains high-end acceleration, malware security, that works amazingly fast and safely on its task. Many are in awe of the AVAide Video Converter, as it leaves a very good impression on its users. How to rotate a video taken on an iPhone, with this software?
- With vast support on different types of video files.
- Edit your video files with its countless tools, such as trimmer, reverser, compressor, enhancer, metadata editor, speed controller, merger, altogether with its rotator.
- Rotate your video file with a comparison from the original iPhone file.
Step 1Install the Program on the PC
Download and install the tool on your desktop. Simply visit the AVAide Video Converter website and click the download button applicable on your device. Afterward, launch it.
Step 2Upload the Video File
Go to the Toolbox, then hit the Video Rotator feature. Click the Plus sign on the main interface, then upload the video file you would like to modify.
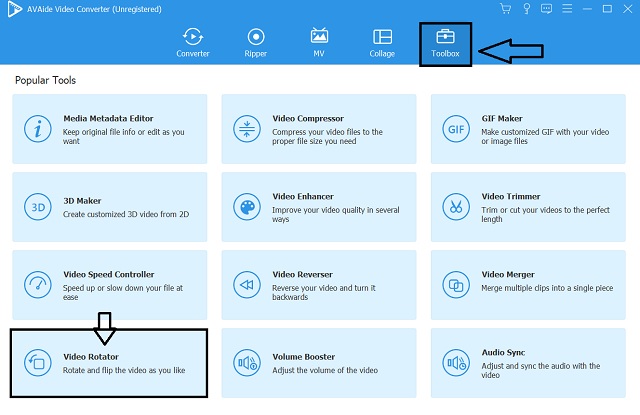
Step 3Start Processing the Rotation
Start working on the rotation procedure by clicking the Rotation options. You may continually tap it until you get your desired angle while comparing the output from the original file.
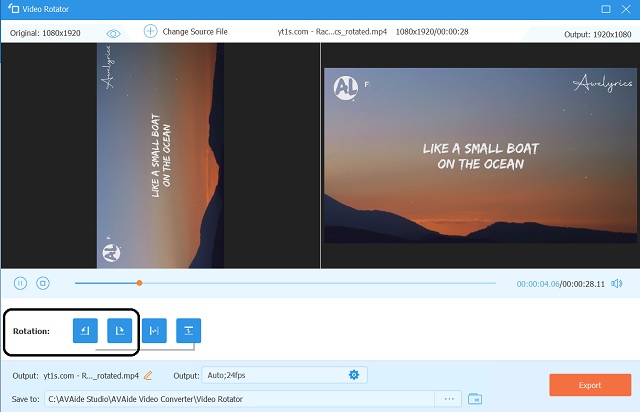
Note: You have the option to still edit your video file into your preferred quality, resolution, format, framerate, encoder, and zoom mode, by hitting the Setting icon.
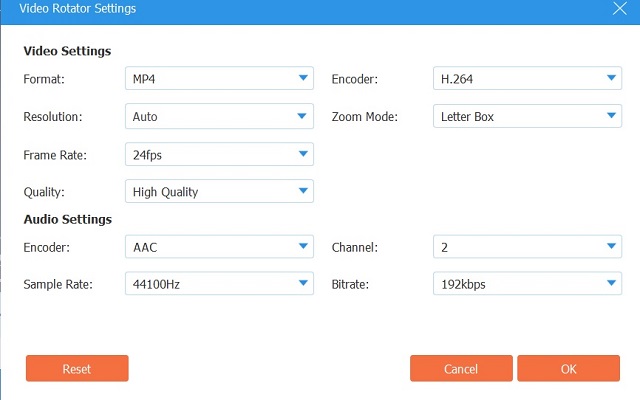
Step 4Export to Rotate
Hit the Export button located at the right bottom-most of the interface, to save the rotated file. Wait for the exportation to finish, then check on the folder where your file is automatically saved. Otherwise, you may rely on this pattern to see the saved file, Local Disc > AVAide Video Converter > Video Rotator.
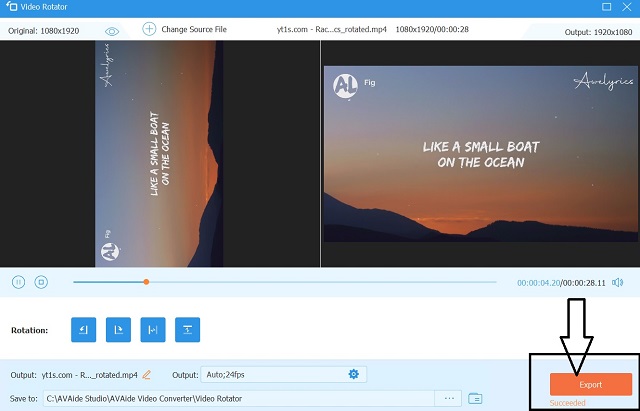
Part 4. FAQs On How to Rotate and Edit a Video
How to rotate a video of the iPhone with the AVAide Video Converter?
Rotate your videos from your iPhone by simply transferring them first to your Mac or Windows desktop. After doing that, you may directly follow the steps given in this article. Although in this post we used a Windows-based desktop, the steps are considerably similar for the Mac device.
How to rotate a video on iPhone 8 plus online?
If you opt to rotate your videos online using your iPhone 8 plus, better try the Ezgif. This online tool can be used with phones and desktops. However, please take note that it can only allow a limited file size when uploading a video file.
Are the featured tools applicable on how to rotate a video on iPhone SE?
Yes. The featured apps for iPhone in this article are applicable on iPhone SE.
With this kind of task, many tools are capable. Hence, the featured programs are the most convenient and ideal for your iPhone and desktop devices. Nevertheless, the AVAide Video converter has shown its versatility and capabilities in almost all video-related tasks. It's an all-in-one video editing tool which can also edit video metadata easily. Definitely, you can try and attest to this software by downloading it for free. Lastly, try its powerful batch conversion with the rapid and most efficient conversion process.
Your complete video toolbox that supports 350+ formats for conversion in lossless quality.
Rotate & Flip Video
- Reverse a Video on Windows, Mac, Online, and on Mobile
- Rotate a Video Online
- Rotate a Video in Premiere Pro
- Rotate a Video Clip in iMovie
- Rotate a Video on iPhone
- Rotate a Video on Android
- Best Apps to Rotate Video for Android & iOS
- Flip Video Using Desktop, Online, iPhone, and Android Apps
- Flip a Video Online
- Rotate an MP4 Video
- How VLC Rotate Video
- Flip Video in Final Cut Pro
- Flip a Video on Android
- Rotate a Video for Instagram
- Rotate Video 180 Degrees
- How HandBrake Flip Videos
- Flip Videos in Windows Media Player



 Secure Download
Secure Download


