MP3s have the most compression files. For this reason, many prefer storing audio files in this format. On the other hand, the AIFF is undoubtedly one of the best audio files when it comes to quality. However, as it is being said, it consumes huge storage on devices. Therefore, many people choose to turn AIFF into MP3 files instead, just to keep their audio files stored for a longer time and as well as to be able to playback on various players. Fortunately, this article will present you with the best and fastest ways to transform such files.
Part 1. Convert AIFF to MP3 Quickly and Without Losing Quality
If you happen to have bulk and large AIFF files on your device and wish to convert them to MP3 at once, we highly recommend you to use the AVAide Video Converter. This software is not only the best video but also the top audio converter. Furthermore, it contains advanced technology that works to convert AIFF to MP3 even at 320kbps without losing the quality at the quickest rate conversion process. The users are also allowed to personalize their files with its amazing features and multifunctional toolbox.
There's more, everything you ask for a converter software the AVAide Video Converter has. No wonder, why it has been labeled as the award-winning tool, besides its supported by Windows, Mac, and Linux.
- It allows converting bulk and large AIFF to MP3.
- It supports 300+ other audio and video file formats.
- It has a 30x faster conversion process compared to others.
- With multifunctional features to enhance the audio and video files.
- With a generous toolbox for your various needs.
- Convert the files to MP3 with your preferred bitrate.
- Merge, trim, split, compress your audio files in one.
Steps to Convert AIFF to MP3 With AVAide Video Converter
Step 1Upload the AIFF Files
Launch the downloaded tool. Drag and drop the AIFF files on the interface. Otherwise, click the Add Files button located on the left upper-most part of the interface, and upload multiple files or the entire folder to convert at the same time.
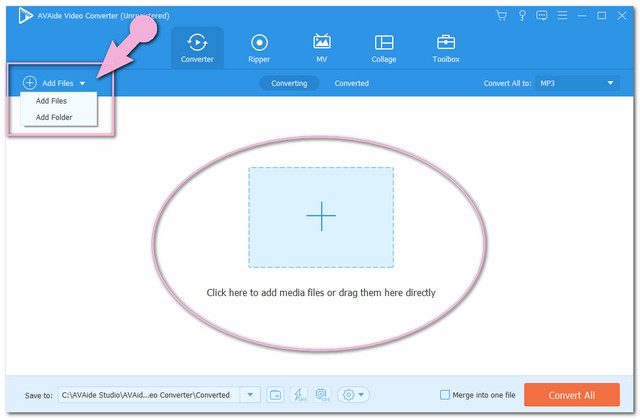
Step 2Set the Files to MP3
Tap the arrow on the Convert All To portion, then choose MP3 from the formats under Audio, and hit the preferred quality after. For the individual setting, you may click the Arrow dropdown button on each file, then follow the same procedure.
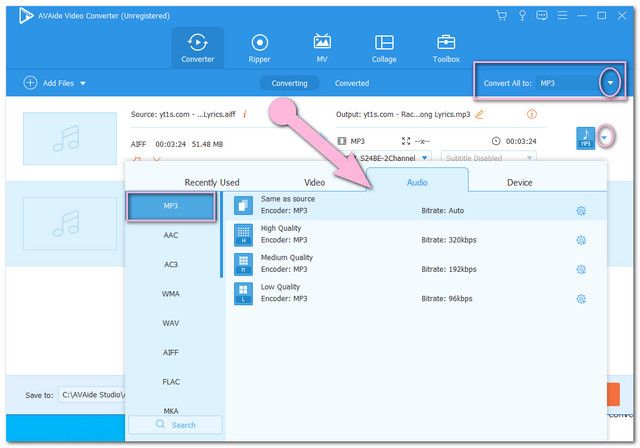
Note: Personalize the output by editing and cutting them upon clicking the Star and Scissors icons.

Step 3Start the Conversion
Start the AIFF to MP3 no-limit conversion right after configuring all the files. Tap the Convert All red button, then wait shortly for the conversion process to be completed.
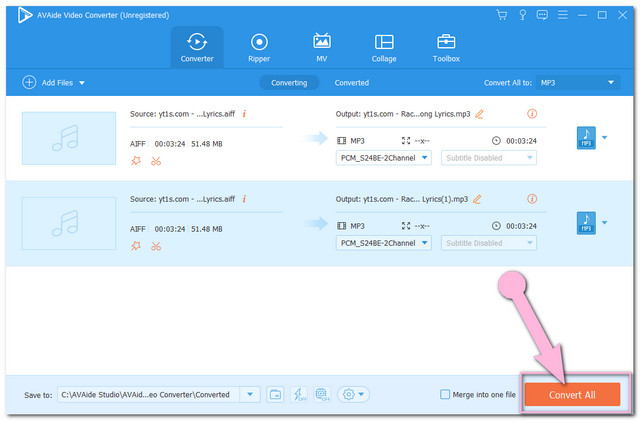
Step 4Check on the Converted files
All the converted files are automatically saved on your computer, to discover the location click the Converted tab then the Folder image.
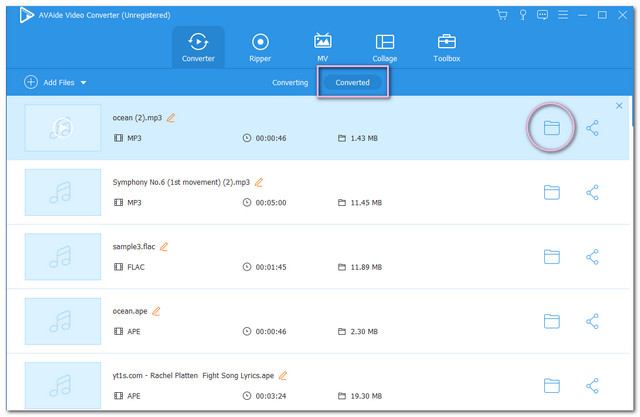
Part 2. Amazing Tools to Convert AIFF to MP3 on Mac
We have gathered other best solutions for your Mac device. When it comes to producing good quality, these tools are so reliable. Without any further adieu, see the following details below with the different ways to convert AIFF to MP3 on Mac.
1. Convert AIFF to MP3 using iTunes
iTunes has been one of the preferences of many when it comes to MP3, AAC, and WAV conversions. This built-in media player of Mac has the simple steps in converting. Nevertheless, the other version has a difference when it comes to the procedure. However, please feel free to follow the guidelines below on how to change the AIFF to MP3 using the Mac version.
Step 1Import Settings
Adjust the importing settings to MP3. To do so, click iTunes>Preferences>General Select the MP3 encoder then.
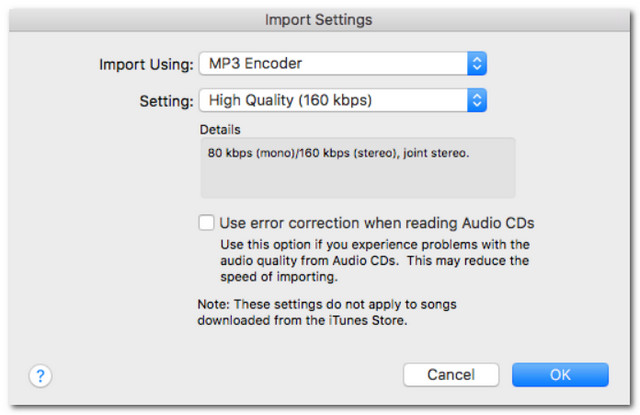
Step 2Upload the AIFF files
Drag and drop your AIFF on iTunes. Then click the files in preparation for conversion.
Step 3Convert the Files
Convert AIFF to MP3 on iTunes by clicking the File tab, then Convert and hit the Create MP3 Version.
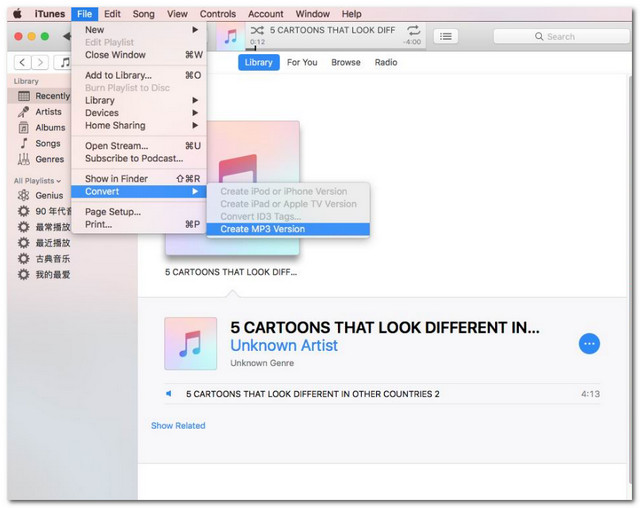
2. Utilizing Audacity on AIFF to MP3
Secondly, we have this Audacity. This popular software is workable on various audio file formats. This open-source software can make the audio file up to 32-bit/384kHz quality. So without any delay, see the steps below on how to change the AIFF to MP3.
Step 1Import the AIFF File
Launch the downloaded tool, then click the File tab on the interface. Tap the Import button, then choose your AIFF file to be converted.
Step 2Export the File to MP3
Hit the File once more, then tap the Export button to choose the Export as MP3 tab.
Step 3Choose a Storage to Convert
Select a file destination where your output will be saved. Wait for the conversion process to finish, then check the chosen destination after.
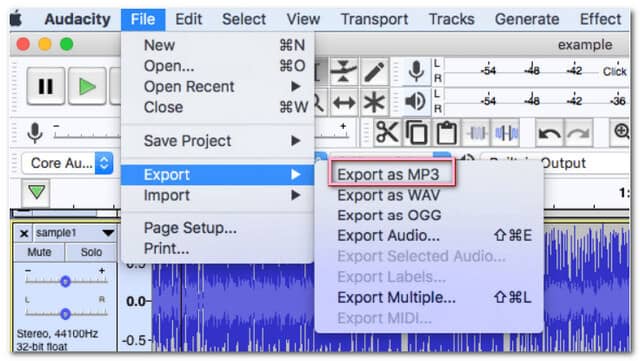
3. How to Convert AIFF to MP3 in VLC
Lastly, we have another open-source freeware. VLC is unquestionably one of the most famous media players today, and like the others, it also has the power to convert files excellently. Below are the simplified steps on how to change the AIFF to MP3 using VLC on Mac. Nevertheless, the Windows version has different operations.
Step 1Upload the AIFF File
Open the VLC, and hit the File tab, then the Convert/Stream button. Drag and drop your AIFF file on the interface after.
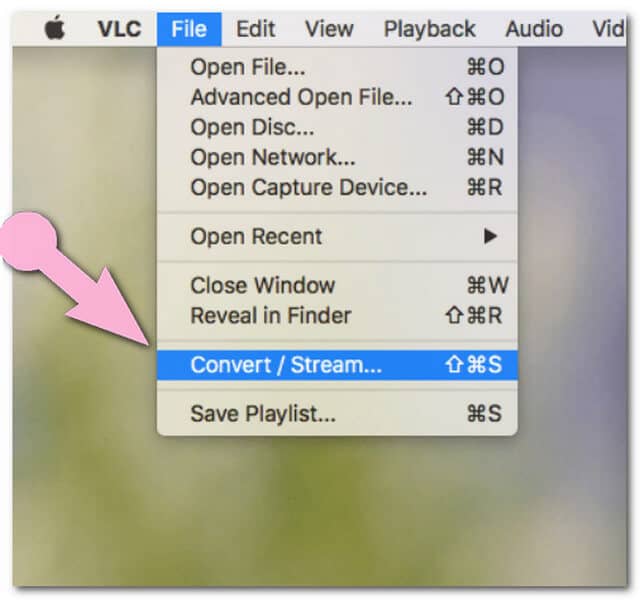
Step 2Preset the Output to Mp3
Go to Choose Profile and select Audio-MP3.
Step 3Start the Conversion
Choose the destination file prior to the conversion process. Click the Save as File tab, then the Browse to choose the file storage. Finally, tap the Save button, then check for the converted file.
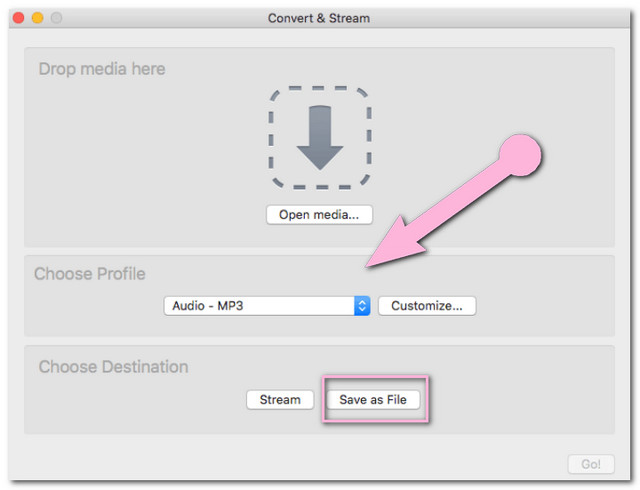
Part 3. How to Convert AIFF to MP3 with the Windows Media Player
Since other media players have been very ideal in converting files nowadays, many are wondering if the Windows Media Player can also do the task. To end the speculation, this tool can convert large AIFF to MP3 but not with direct conversion, but with ripping. Below are the simplified steps to follow.
Step 1Launch the Windows Media Player, go to Organize then the Options.
Step 2Hit the Rip Music tab, then from the settings choose MP3 as the format. Tick the Rip CD Automatically then click Apply then the OK tab.
Step 3Insert your CD, Blu-ray, or DVD, where your AIFF file is saved. The conversion process will subsequently begin, wait for it to finish, then check the library.
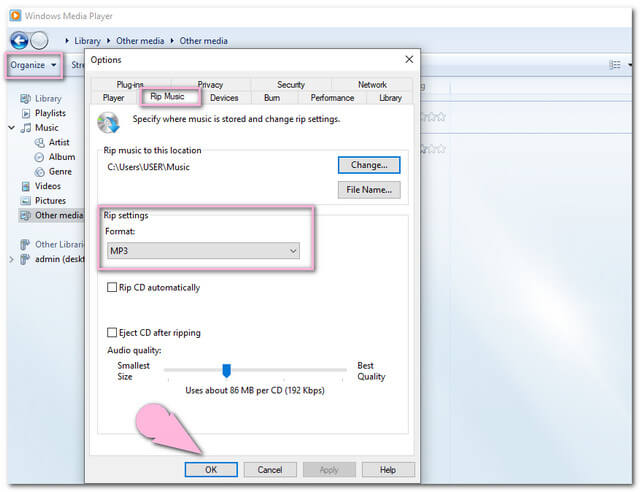
Part 4. How to Convert AIFF to MP3 Online
The best tool to convert AIFF to MP3 online on Mac is the AVAide Free Video Converter. This amazing tool has the highest rate among the other online solutions due to its expertise in videos and audio files. Furthermore, it is so lenient to the point that no ads are seen on the webpage, to properly assist the users in having smooth navigation. Enjoy the free service it offers within the very facile interface that you can fully enjoy. To properly assist you in using it, steps are provided below.
Step 1Visit the Website
Visit the AVAide Free Video Converter website. Click the ADD YOUR FILES to download the launcher, then open it.
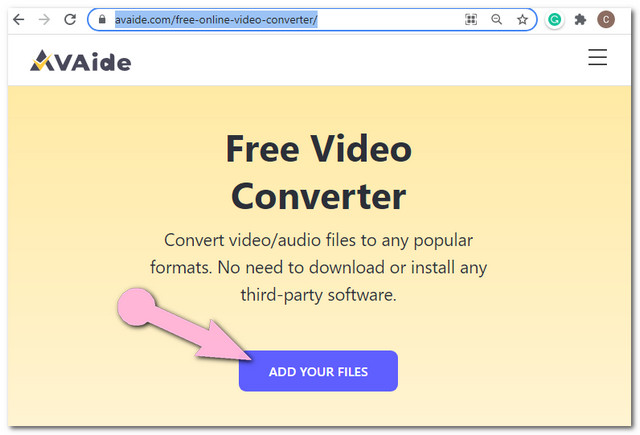
Step 2Upload the AIFF Files
Upon reaching the interface, tap the Add File button to upload more files, turn AIFF to MP3 in a batch conversion.
Step 3Set the Outputs to MP3
Hit the file, then the Note icon at the bottom part of the interface to switch the video formats to the audio ones. Choose the MP3 as the output, do the same procedure for the other files.
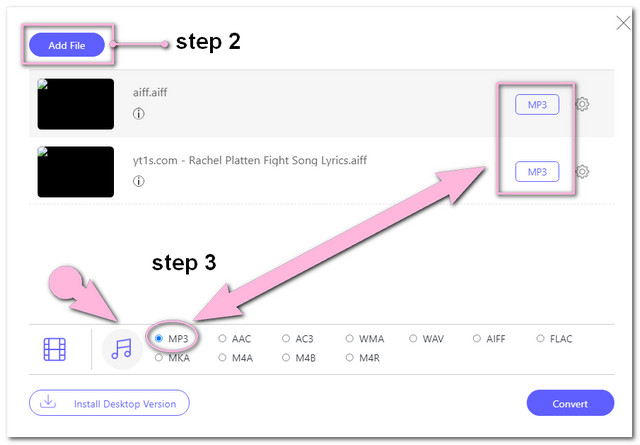
- To check and adjust the bitrate of the output, click the Setting icon.
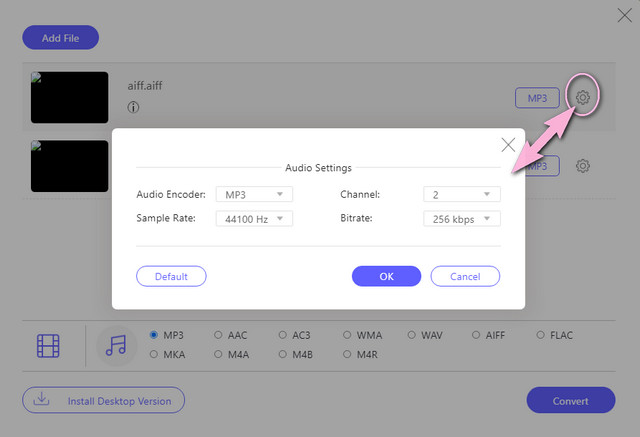
Step 4Start the Conversion
Finally, tap the Convert button located at the bottom-most part of the interface. Before the process starts, you must pick a file destination from the popped-up window of your computer file storage. Afterwhich, the conversion process will start immediately, then check your chosen file storage.
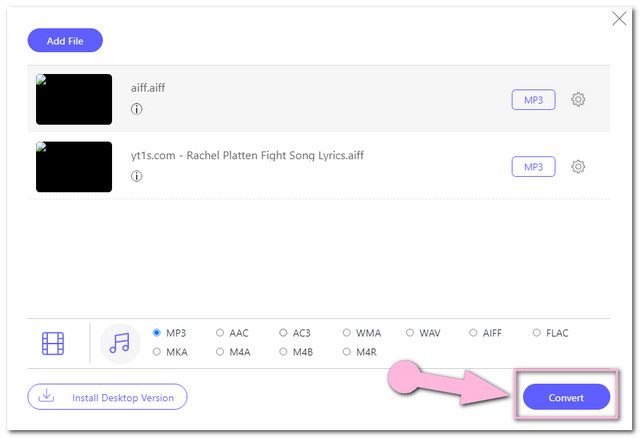
Part 5. AIFF vs MP3
We prepared a simple comparison table below to give you insights into how the AIFF and MP3 differ from each other.
- Attibutes
- Quality
- Compression
- Compatibility
| AIFF | MP3 |
| High | Fairly High |
| Lossless | Lossy |
| Compatible on desktop players, such as the Windows Media Player, VLC, iTunes, and Quicktime. | Nearly all devices including mobile phones support it. |
Part 6. FAQs Regarding AIFF and MP3 Conversion
Why are converted MP3 files mostly lower in quality?
Noticing a big difference in quality when converting to MP3 happens. This is because the MP3 files are in a big compression. For you to have better quality, you may adjust the bitrate instead.
Is there a chance for me to open an AIFF on my iPhone?
Yes, with a media player supporting the AIFF file.
After I converted a large AIFF to MP3, can I reverse it?
You can. However, converting the AIFF to MP3 especially will lose some data, and trying to convert it will not give you back the original quality.
You have seen the solutions perfect on Mac, as well as on Windows. Many prefer a free solution, hence, if you are looking for nice and multi-featured software, the AVAide Video Converter is what we really recommend. Besides, be amazed how this software will give you the best quality while saving time processing the conversion.
Your complete video toolbox that supports 350+ formats for conversion in lossless quality.
Convert to MP3
- Convert MP4 to MP3
- Convert MOV to MP3
- Convert AVI to MP3
- Convert WMV to MP3
- Convert AAC to MP3
- Convert FLV to MP3
- Convert CAF to MP3
- Convert AMR to MP3
- Convert OGG to MP3
- Convert MKV to MP3
- Convert FLAC to MP3
- Convert AIFF to MP3
- Convert APE to MP3
- Convert M4V to MP3
- Convert VOB to MP3
- Convert MPEG to MP3
- Convert MTS/M2TS to MP3
- Convert SWF to MP3
- Convert DivX to MP3
- Convert AC3 to MP3
- Convert WAV to MP3
- Convert WebM to MP3
- Convert WMA to MP3



 Secure Download
Secure Download


