Many Discord users experience a black screen when they are streaming. Instead of being able to display what is actually on their screen, only a black screen is shown. The question of the majority is, why does that happen? Is there a problem with Discord itself or my computer? You will find the answers in this write-up! We will explain why Discord streams a black screen. Apart from that, we will also provide the ways to fix it. Let us learn and get started!
Part 1. Why Discord Black Screen When Streaming
If you are trying to stream on Discord and see a black screen, this is caused by several factors. The following are the common reasons why you might experience a Discord black screen when streaming:
• Using other recording programs or streaming services simultaneously can result in a black screen instead of showing what you want to share.
• One of the common reasons for a black screen is that your graphics driver is outdated. If this program is old and not working properly, it can lead to issues like a black screen when streaming.
• Discord has trouble capturing if you share a game or an application in full-screen mode. It is because full-screen mode can block the Discord application, which causes your screen to be black.
• Discord's hardware acceleration settings can cause the screen to be black when streaming. This setting is supposed to help enhance performance. However, it can backfire if your computer is not powerful enough.
• Discord does not have the right permissions to access the program or game you want to share. It will only display a black screen instead of your game or application since there is no access or permission.
Part 2. How to Fix Video Going Black
Have you ever been excited to watch a video only to find it going black halfway through? This issue can happen for various reasons, like incomplete download process, failed file transfer, infected files from untrusted websites, etc. To fix your video going black, you need your video to be repaired, and that is through the help of the outstanding Tipard FixMP4.
This program can repair your video file at a success rate of up to 99.99%. Very high, right? It does not matter if your video is in MP4, MOV, AVI, or 3GP formats because it can still repair that. What is more impressive is that you do not need the experience to use it because it is beginner-friendly.
If you are more than ready to fix your video going black, follow the steps provided:
Step 1Download Tipard FixMP4 from the official website. Then, install it by following the installation setup. Once done, run the video repair program to get started.

TRY IT FREE For Windows 7 or later
 Secure Download
Secure Download
TRY IT FREE For Mac OS X 10.13 or later
 Secure Download
Secure DownloadStep 2Import a Corrupted File and a Sample Video by clicking each option's (+) button. The corrupted file is the one that needs to be repaired; the video you want to fix going black. The sample video is the one that the program will use as a reference.
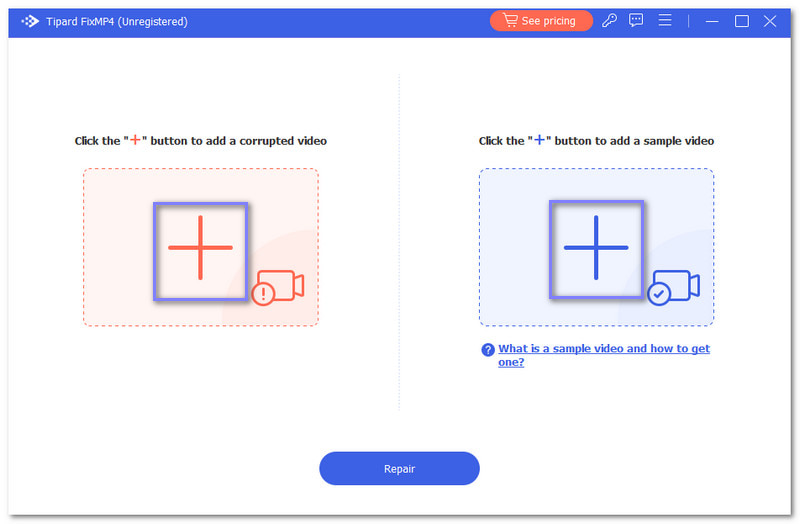
Step 3Hit the Repair button to initiate the video repairing process. You need to wait for a few seconds to see the output.
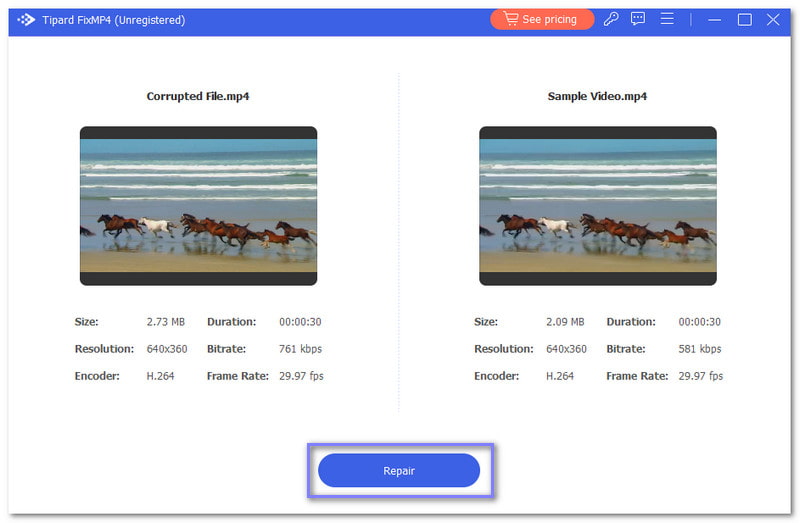
Step 4Once done, click the Preview button to watch the repaired video or click the Save button to save it in your local folder.
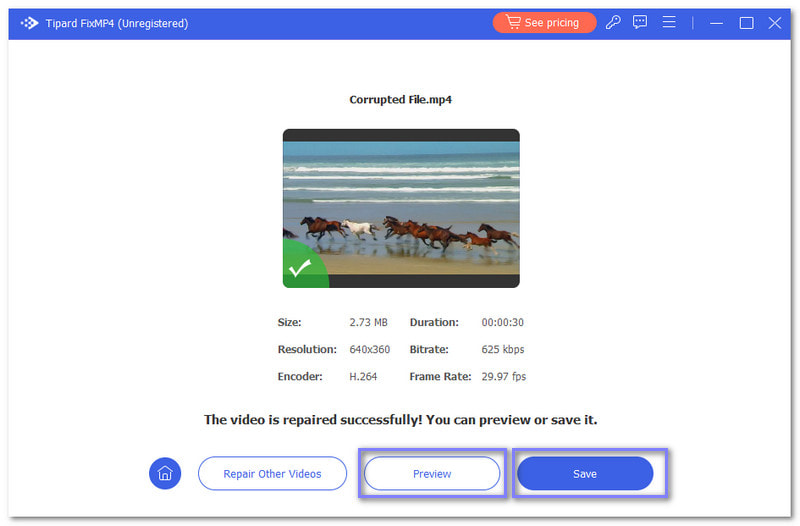
Part 3. 7 Ways to Get Rid of Black Screen on Discord Stream
In this part, we will guide you on how to get rid of the black screen on the Discord stream. The following methods are easy to follow, perfect if it is your first time doing this. If you are ready, proceed to reading.
1. Update Discord
The simplest solution is to ensure you have the latest version of the Discord application. Updates can resolve bugs that cause black screen issues when streaming.
Step 1Open Discord on your computer.
Step 2Right-click Discord in the taskbar and select Check for Updates.
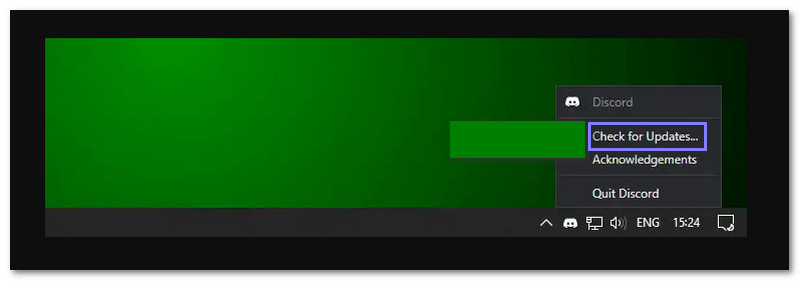
2. Update Graphics Drivers
Your graphics card is responsible for displaying everything on your screen. If the drivers that control it are outdated, you may experience display problems, like a black screen while streaming. So, updating your graphic drivers ensures your computer can manage streaming without problems.
Step 1Right-click the Start menu and choose Device Manager.
Step 2Look for Display Adapters in the list and double-click it.
Step 3Right-click your graphics card and pick the Update Driver button.
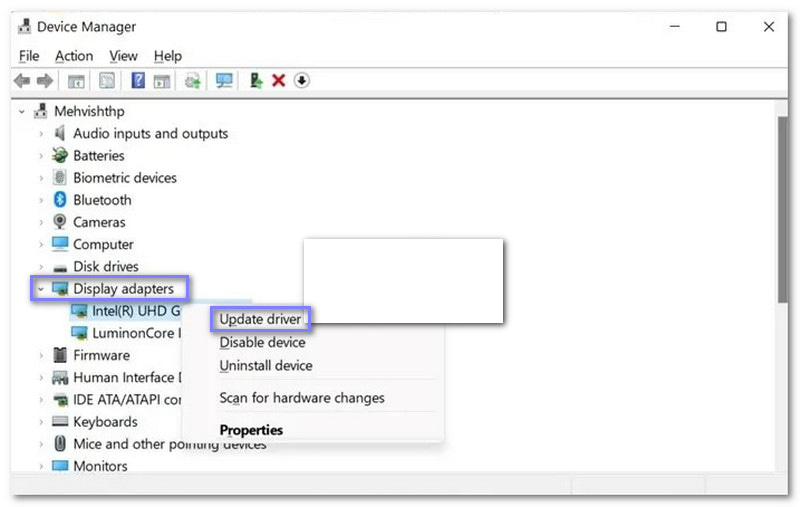
3. Disable Hard Acceleration
Hardware acceleration is a feature that uses your computer's hardware to enhance performance. However, it can cause problems on some systems, such as when streaming.
Step 1Open the Discord application on your computer.
Step 2Click the Settings button beside your username.
Step 3Select Advanced Settings on the left pane. Then, turn off the Hardware Acceleration option and click Okay.

4. Switch to Windowed Mode
Sometimes, Discord has trouble streaming in full-screen mode. So, it would help if you switched to windowed mode to solve the problem. To do that, press Ctrl + Shift + F on your keyboard to exit full-screen mode. This method can help you eliminate the black screen issue you are experiencing when streaming.
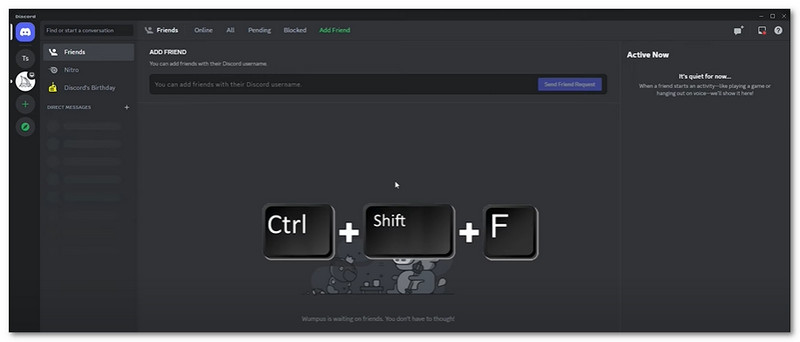
5. Close All Discord Processes
Discord can still run in the background, even if you close it. The background processes sometimes cause problems, including the black screen issues. Fully closing and restarting Discord can help reset everything and resolve streaming problems.
Step 1Press Ctrl + Shift + Esc to run Task Manager.
Step 2Find Discord in the list of applications, right-click it, and choose the End Task button.
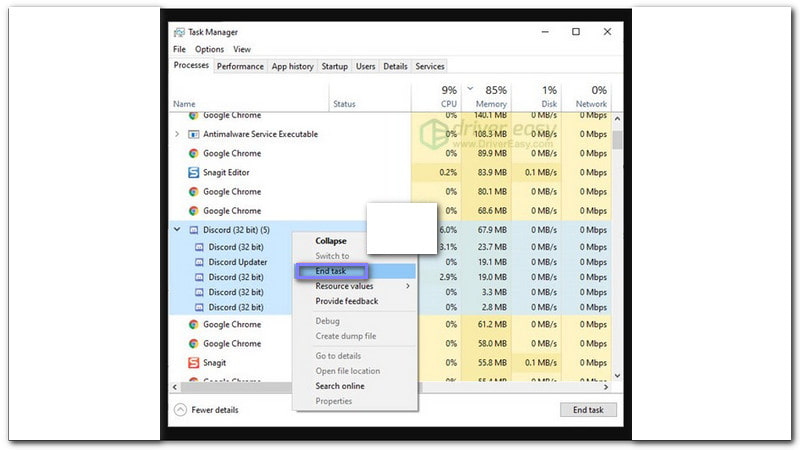
6. Run Discord as Administrator
Sometimes, Discord needs special permissions to work, especially for streaming. Running it as an administrator gives it full control to work correctly and helps prevent streaming problems, like a black screen.
Step 1Click Task Manager in the toolbar, then choose End Task when right-click the Discord application.
Step 2Choose Properties by right-clicking the Discord application.
Step 3Right-click the Discord application and select Run as administrator.

7. Remove Discord Cache
Discord saves temporary files called caches, which help things load faster. However, over time, these files can become corrupted, which can cause issues like a black screen during streams. So, clearing this cache can solve the problem.
Step 1Close the Discord application.
Step 2Press Window + R using your keyboard to open the Run dialog.
Step 3Enter %appdata% and then click the OK button.
Step 4Select the Discord folder and choose Delete to the window that will appear.
Step 5Open Discord again and attempt to share the screen once more.
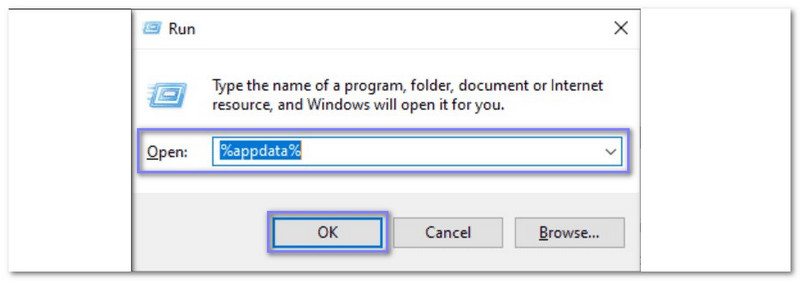
Dealing with Discord's black screen when streaming can be annoying. But now you will not be annoyed anymore because you already know how to fix the black screen on the Discord stream. Quick to do, right?
If you have a video going black, you can count on Tipard FixMP4 to repair it. In just 10 seconds, it can repair your video and ensure that the damage is gone forever. Do not let black screens stop you; get Tipard FixMP4 and bring your videos to life!
Your complete video toolbox that supports 350+ formats for conversion in lossless quality.




