The best way to store your images is on computers, like Macs, which have bigger storage spaces than smartphones. A Mac can double the size of the files it can hold. iPhoto is one of the built-in photo albums that stores pictures on your Mac. It is very convenient to operate because of the features it offers for users.
However, there are reports that some Mac users do not have the mentioned program. In this case, we conclude that reading this post is a must. It is a full guide about iPhoto functionalities, availability, how to use it, and more. Please continue reading below.
Part 1: What Is Apple iPhoto?
iPhotos is a digital photo management app for the macOS operating system that stores images. One function of this app is to help its users organize their pictures. It enables you to create folders and separate them by categories. This feature will help you locate the images faster because they are managed properly in the iPhoto library. In addition, the effortless app mentioned offers basic editing tools for your pictures. Some changes you can apply are enhancing colors, cropping, and adjusting the exposure or lighting levels. If that's the case, you can make your photos aesthetic by using the basic editing tools it offers.
There's a lot more to discover about the iPhoto software! It can also help you create photo slideshows using the appropriate feature it offers for that. Additionally, it allows you to share images online on countless famous social media platforms. The good thing is that it does not reduce the quality of the mentioned file types once uploaded.
However, we have some sad news about the Apple iPhoto we mentioned in this post. The manufacturer discontinued the app in 2015 and replaced it with the Photos app. The earlier versions of your macOS operating system from the said year will only have access to the mentioned app. The good thing is that iPhoto and Photos apps have almost the same functionalities and features. The Photos app is the level-up version of the iPhoto app.
Part 2: How to Share/Import Photos in iPhoto
Importing photos from different devices is one of the most convenient and used features of iPhoto.Digital cameras, scanners, iPhones, and iPads are some devices you can import pictures from. The good thing is that the process will not ruin the quality of the images because it will retain their quality.
However, you cannot perform this action wierelessly because you need a USB cable. Using it is more straightforward than what you have expected. Please note that the imported images will be automatically imported to the iPhoto Library. Please follow the detailed steps below to discover how to import images to iPhoto.
Step 1Connect the device where you stored the images. You can use a USB cable to do that. Open the iPhoto program on your Mac and select the iPhoto button at the top left of the main interface. A drop-down menu section with different options will appear on the screen. Then, click the Preference button to open a new dialog box. Afterward, click the Advanced tab at the top right and check the Copy Items to The iPhoto Library box in the Importing section.
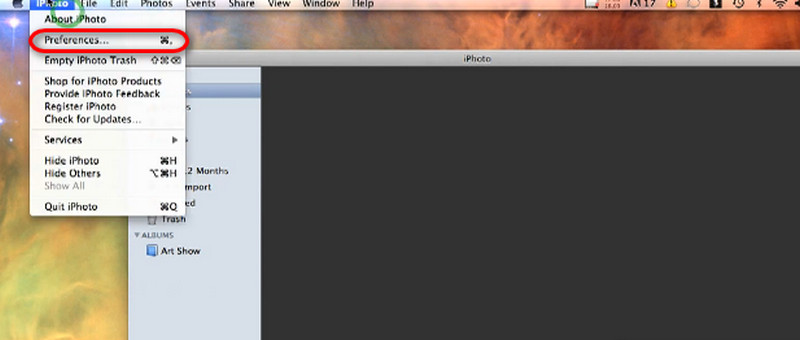
Step 2Click the File button at the top left. Then, select the Import to Library button from the drop-down menu. A small window will be shown. Select the device where you stored the pictures and select the ones to be processed. Later, click the Import button to start sharing the photos to the iPhoto Library.
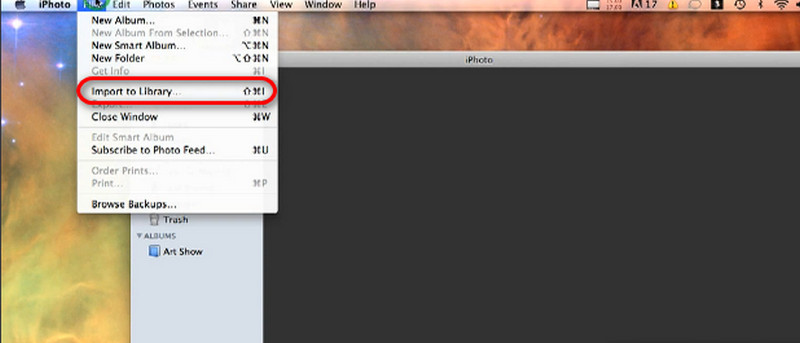
Part 3: How Does iPhoto Work with iCloud?
Aside from importing the images from different devices, iPhoto also works with iCloud. The cloud-based storage allows the program to upload the library to the iCloud Drive. However, there are a lot more procedures that need to be executed. How does iPhoto work with iCloud? First, you must update the macOS and iPhoto programs, set up the iCloud Drive, and enable the iCloud Photo Library. See how to perform the procedures mentioned in the steps below.
Step 1First, update the iPhoto and macOS operating system to get this feature. Open the Mac and click the Apple icon at the top right. A drop-down menu will appear. Select the Apple ID button at the top right and enter the account. Later, select the iCloud button on the screen and check the box next to the iCloud Drive button.
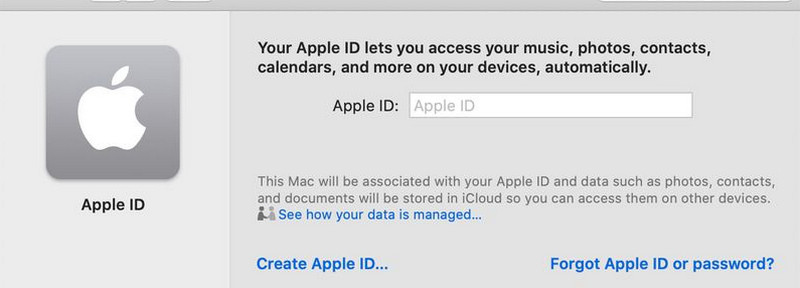
Step 2Open the iPhoto app and click the iPhoto button at the top of the main interface. A drop-down menu with different sections will be shown. Among all of them, please choose the Preference button to see more sections. Click the iCloud tab at the top of the screen. Later, check the box of the iCloud Photo Library button to enable the feature that allows you to import the images to the iCloud Drive.
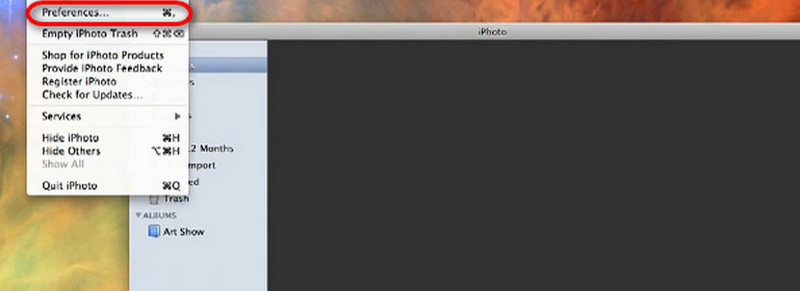
Step 3Next, it is time to migrate the iPhoto library to the iCloud Drive. You only need to open the iPhoto app and choose the iPhoto button at the top left of the Mac screen. Then, choose the Preferences button on the drop-down menu to see more options. After that, click the iCloud button.
Step 4Please select the Upgrade option on the screen to see more option lists. Click the iCloud Photo Library button on the Mac screen. Later, follow the onscreen instructions to complete the importing procedure for your iPhoto library to the iCloud.
Bonus: The Best Way to Upscale Photos in iPhoto
But what if you have damaged the photos from the iPhoto because of importing or sharing issues? You can upscale the photos with AVAide Image Upscaler to restore the blurred or damaged pictures! The good thing about it is that it is an online tool. You do not need to download it on your computer.
The program supports countless image file formats, including JPG, BMP, and more. It fixes blurry, low-quality, and damaged pictures and helps you enlarge your photos up to 2×, 4×, 6×, and 8×! It sharpens the images, allowing you to see more of its details.
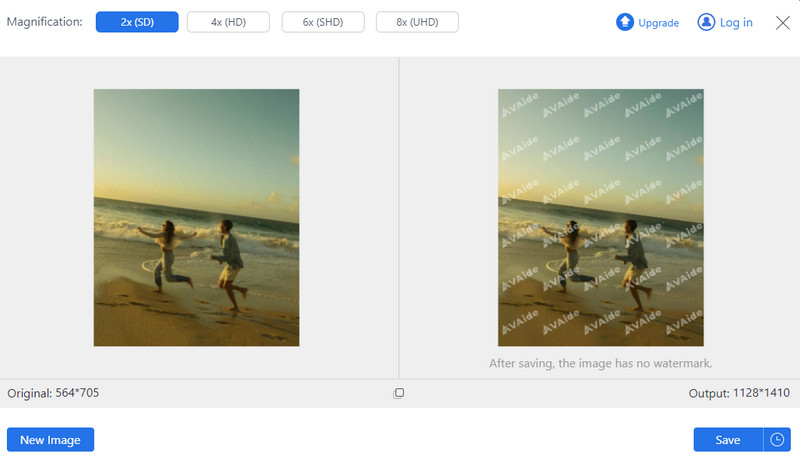
The online tool enables you to process images in batches without experiencing any issues. In addition, the tool does not add a watermark to the image product, even with the not upgraded version. Try to use this online tool to improve the quality of your iPhoto images.
Part 4: FAQs about iPhoto
How do you perform iPhotos login?
Open the iPhoto program on your Mac and click the iPhoto button at the top menu bar. Then, click the Preferences button in the pop-up options. Next, select the Accounts tab on the main interface and choose the + button to see more options. The process will require you to enter the Apple ID and its passcode. Please follow the instructions and click the Sign In or OK button to log in to the iPhoto program account.
Is there iPhoto for Windows operating systems?
iPhoto is exclusive to earlier versions and models of macOS. Sadly, the app mentioned is also not available on the Windows operating system. The good thing is that you can use the Photos app on your PCs to store, edit, and share your images. Like the iPhoto program, it offers a basic editing tool that can help you make your pictures look aesthetic. In addition, it also allows you to import or share photos from different devices.
Can I perform an iPhoto download?
Yes. You can download iPhoto from Apple's official version. Ensure that you download it on the website mentioned for a safe process. As mentioned above, the iPhoto program can only be downloaded on earlier versions of the macOS operating system. Your Mac must have OS X Lion 10.7.5 and OS X Mountain Lion 10.8.3 versions. You will have the latest updates Apple offers if you download the mentioned program.
Can iPhoto remove a background?
No. iPhoto cannot remove a photo background. As mentioned in this post, it can only apply basic editing tools to pictures. If you prefer to remove an image background, use a third-party tool or online background remover. Remove Background, Adobe Photoshop, and Photoroom are some programs that might help you with the mentioned process.
In conclusion, iPhoto for Mac earlier versions and models is convenient for storing, transferring, and editing images. However, it is unavailable on the later macOS version and has been replaced by the Photos app. Don't worry. They have almost the same functions. In this post, we hope you learned various must-know information about the mentioned program. In addition, effortless software for upscale photos in iPhoto, which is AVAide Image Upscaler, has been introduced.

Our AI technology will automatically enhance the quality of your images, remove noise and fix blurry images online.
TRY NOW



