Assume you own some high-quality TIFF pictures you would like to make into JPG for easy sharing and compatibility with others. In this post, we shall discuss the need to convert TIFF to JPG and explain how to do it on different devices and platforms in detail, which will ensure seamless conversion.
Part 1. Why Convert TIFF Files to JPG Files
Converting TIFF to JPG has its own merits. These attributes, high quality and large sizes have made TIFF files ideal for professionals while unsuitable for normal consumers because of their storage requirements and limited compatibility.
JPGs are universally supported across devices and software, ensuring easy accessibility and viewing. They also make web uploading/downloading faster, which is critical when sharing or using online. When you convert your TIFF files into JPG, it optimizes images so that the web can load quickly and work on any browser. Moreover, the JPG format is better suited for social media sites, e-mailing, and digital photo albums; hence, it is very useful in our daily lives. In short, transforming TIFF files to JPG helps manage them better since little impact happens on their picture quality but still makes them accessible whenever needed.
Part 2. The Best Way to Convert TIFF to JPG Free Online
When you need to change TIFF images into JPG files without having to install any software, AVAide Image Converter is the best choice since it is a top-notch free web tool. It is an adaptable online converter designed to convert more than 100 image formats, including TIFF to JPG, PNG and GIF. It is light, user-friendly and does not require any software installation, meaning that anyone can access it easily and at their own convenience.
Main Features:
• This internet service is completely free of charge with no hidden fees.
• Quickly turn any image format such as JPEG to PNG, SVG to JPG, and more files with one mouse click.
• Supports almost all well-known image formats.
• Maintain the quality of your pictures during the conversion process.
• It is compatible with all operating systems and works on any browser.
Step-by-Step Guide:
Step 1Open your web browser and navigate to the AVAide Image Converter website.
Step 2From the drop-down list labeled Select Output Format, choose JPG as your desired output format.
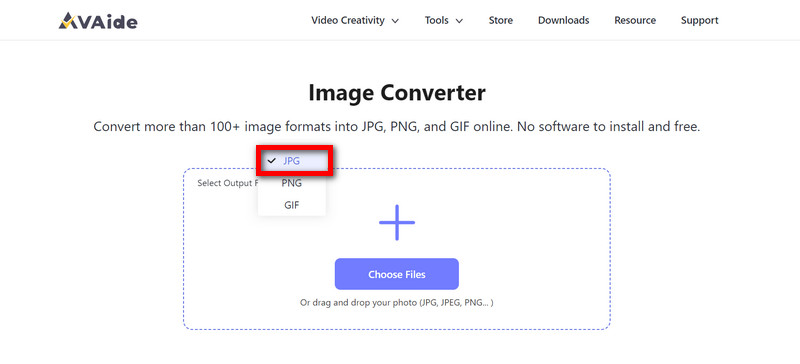
Step 3Use the Choose Files button to select TIFF files from your computer or drag them directly onto the web page. The images will be automatically converted into JPG format immediately after that.
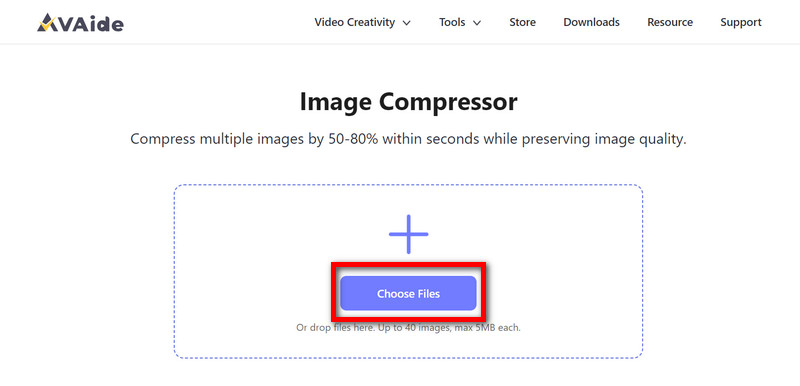
Step 4Lastly, click the Download All button to store the resultant JPG files on your PC.
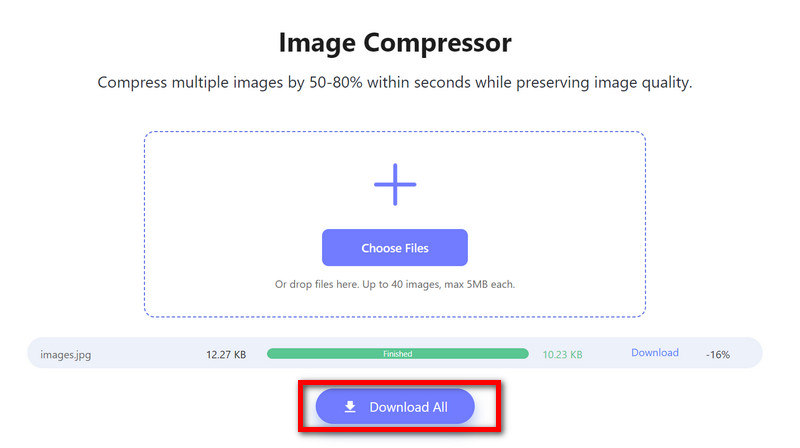
Part 3. How to Convert TIFF to JPG on Mac/Linux/Windows
GIMP is an acronym for GNU Image Manipulation Program. It is a powerful, free, open-source image editing software on Mac OS X, Linux, and Windows that converts different file formats into other forms, such as TIFF to JPG, SVG to PNG, and more. Here is how you can convert TIFF files to JPG using GIMP.
Step 1If GIMP is not installed in your computer system yet, then download it from the official GIMP website.
Step 2Open the GIMP application, which must be saved on the computer. Go to File on the application's top menu and then click Open.
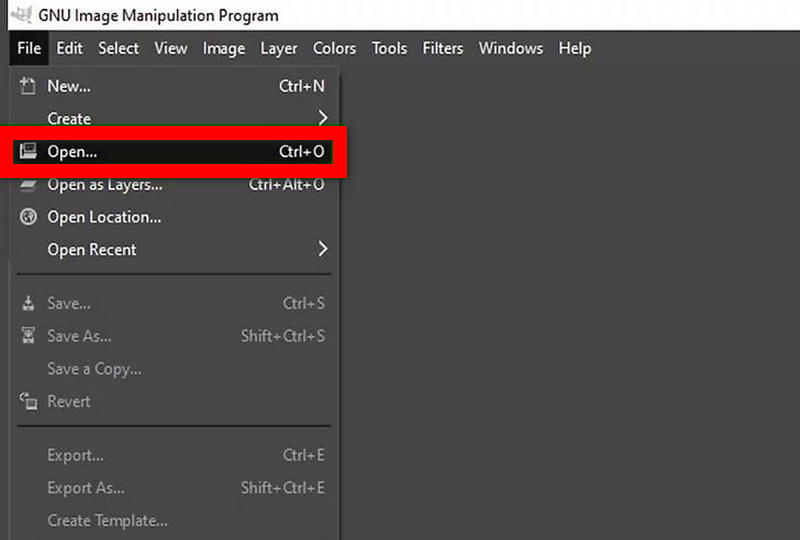
Step 3Again, click on File at the top and then select Export As. A dialog box will appear with several options regarding file formats. These options include JPG.
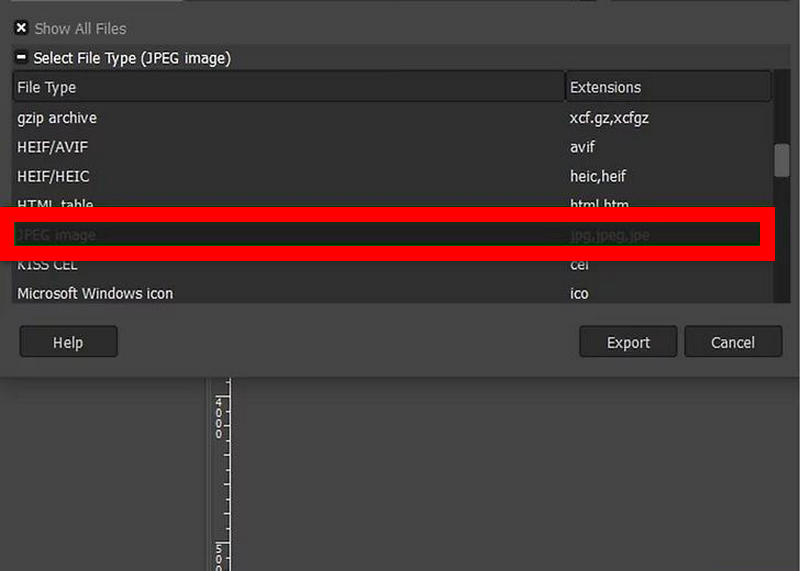
Step 4Another dialog box will come up showing different exporting options for JPG format. Check the mark against the Show Preview in the image window to see what impact your adjustments make on the picture.
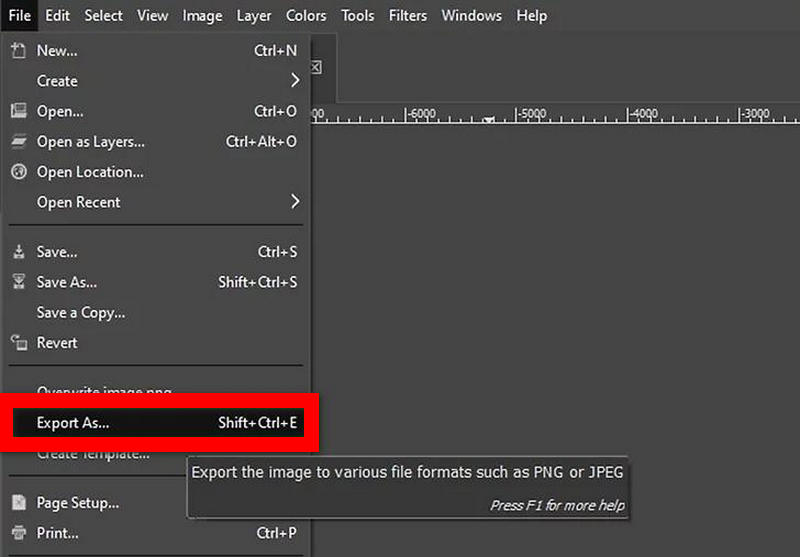
Step 5Click Export once all of these options have been adjusted. You'll be allowed to save your newly created JPG to a different location and rename it. You will be asked to select a different name and location for the JPG file as a save dialog.
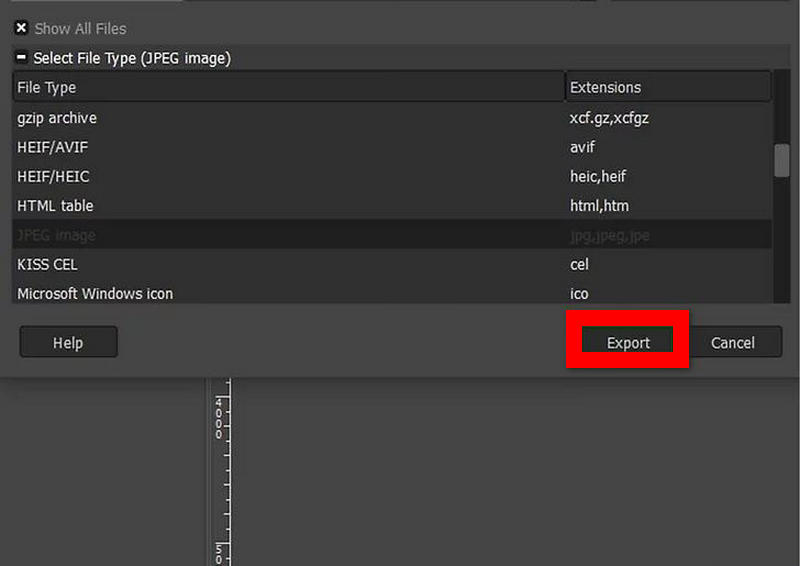
Step 6Finally, select a folder where you want to save your new JPG file, and then click Save to finalize your conversion.
Part 4. Convert TIFF to JPG on Android/iOS
For Android:
You can easily convert TIFF files to JPG on your cellphone using the TIFF Image Viewer: Tiff to JPG app developed by The AppChamp. The software is suitable for Android systems and allows for opening and converting TIFF files into a number of other formats, like JPG. Below is a guide that provides detailed instructions on how to use this particular software package during conversion tasks.
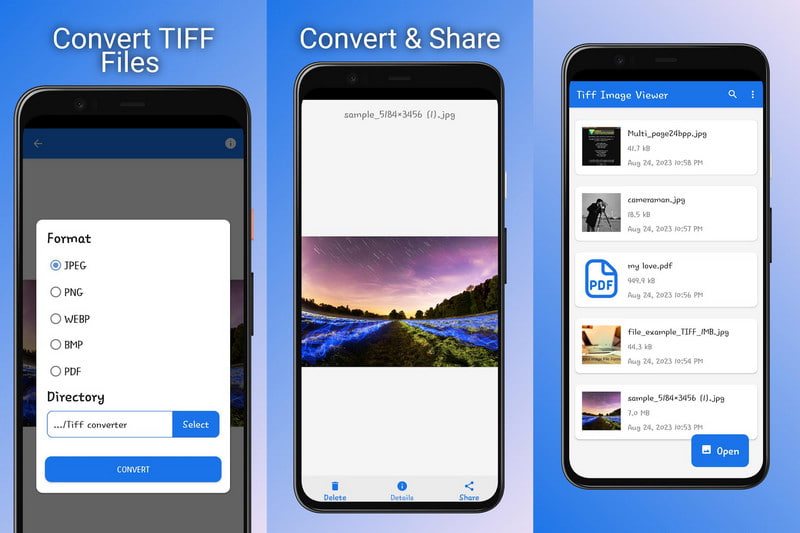
Step 1Go to your Android device's Google Play Store and look below for TIFF Image Viewer: Tiff to JPG by AppChamp. Then, download and install the software.
Step 2Next, run the system and click the Open TIFF button to pick a TIFF file from your device's storage and view it.
Step 3Once you have opened the TIFF file, press the Convert button. Then, click on JPG as its output format.
Step 4Click on the folder icon where you will save the File after conversion. Then, click Convert to start the conversion process.
Step 5To convert many TIFF files instantaneously, click on the Converter section. Mark all TIFF files that need converting. Press Convert and choose the format and folder for the File.
For iOS:
If you don't want to download any application, consider using a rather simple iOS shortcut to change images into formats like JPG and PNG. Read on for instructions on how this process works:
Step 1If you are running an iOS version less than 14, go to Settings > Shortcuts and turn on the option titled Allow Untrusted Shortcuts. After that, click on Add Shortcut to add this shortcut to your library, then go back out of here.
Step 2Click open Shortcuts App, after which tap iDB Convert Image Shortcut.
Step 3Next, tap on the output format JPG to select it. You will then be asked to choose at least one picture from your Photo Library, then tap on Add.
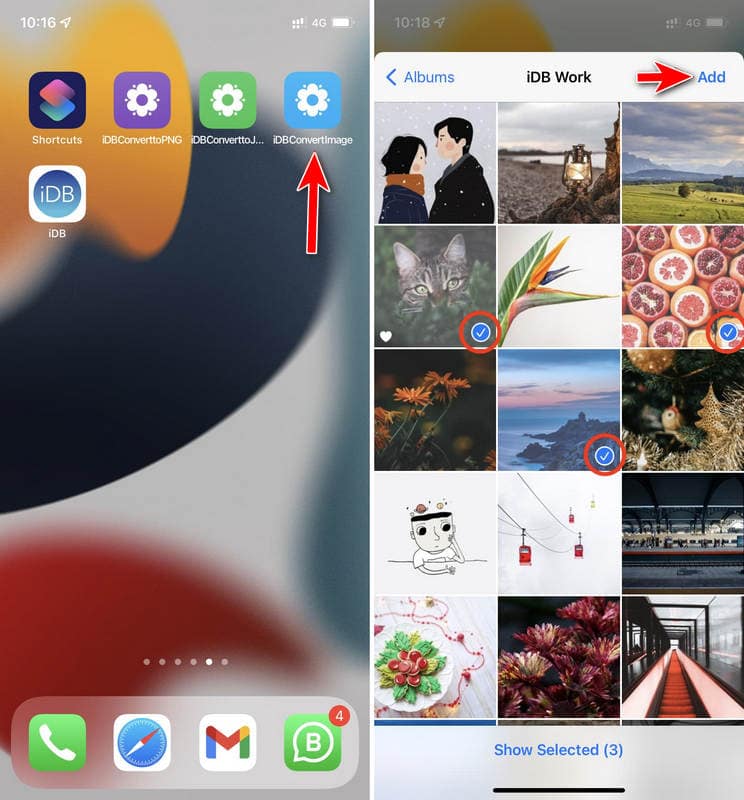
Step 4Decide on the quality settings and select if you want to keep or remove metadata. When asked, tap Always Allow in order to permit the shortcut to run properly.
Step 5Again, click it so that the changed documents can be saved as images in your Photo Library.
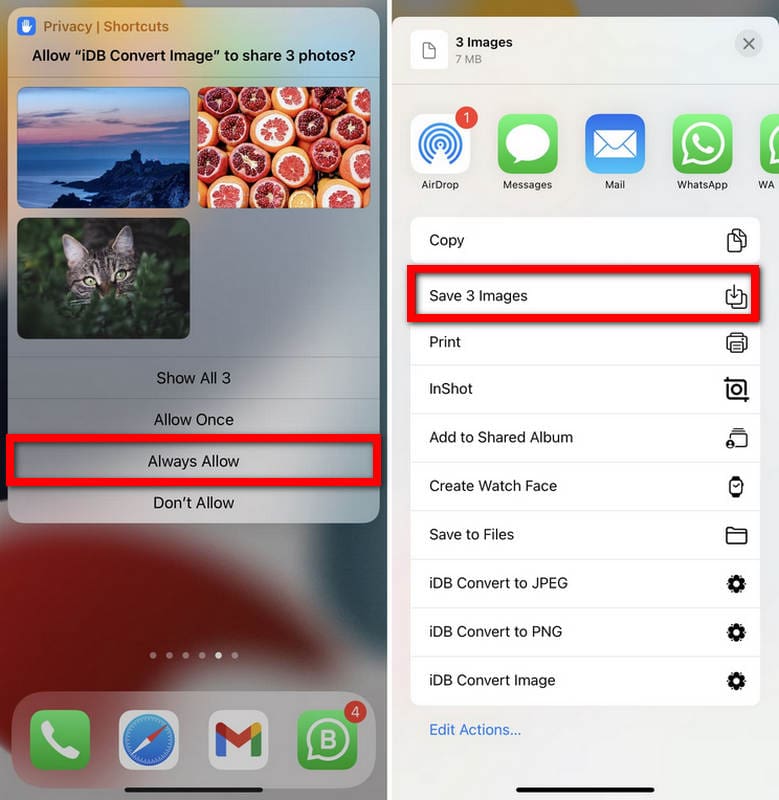
Part 5. FAQs About Converting TIFF to JPG
What are the most significant distinctions between TIFF and JPG that differ?
TIFF documents have top-quality images that have not been compressed, and they are aimed at experts. Unlike JPG, which compresses files using what is technically termed lossy compression, it still maintains quality in size terms.
Do you think that converting TIFF to JPG will result in any loss in image quality?
Converting TIFF to JPG means compressing it, which may affect the image quality slightly.
Is it possible to convert multiple TIFF files to JPG at once?
Many tools, including AVAide Image Converter and TIFF Image Viewer, support batch conversion, allowing you to convert multiple TIFF files to JPG simultaneously.
Can I find any online tools to transform TIFF to JPG without installing software?
Yes, AVAide Image Converter is a free online tool that can convert TIFF to JPG without requiring software installation. It accommodates numerous image formats and is user-friendly.
How can you confirm that nobody can access your data during conversion?
Tools like AVAide are trusted to keep the File secure. You can also see if they encrypt data in transit mode not allowing third parties to expose your copyrighted materials.
This post has illustrated how to convert TIFF to JPG across various devices and platforms efficiently. By following these steps or using these devices, you can smoothly convert your TIFF files and still preserve their quality, thus ensuring compatibility and ease of sharing. You can now embark on this journey as image management is made more accessible.

You can easily convert your photo from any image format to a popular JPG, PNG, or GIF with no quality loss.
TRY NOW



