Today, taking photos has become a regular part of people's daily lives. From capturing morning routines to moments before bed, photos help us document our lives. Before sharing these photos, many like to make edits to enhance their appearance.
One common editing technique is adding a background to a photo. Adding a background can make your photos more visually appealing. It allows you to set the scene and convey a specific mood or message. If you are curious about how to add a background to photos, keep reading to learn more!
Part 1. Add Background to Photo on Windows and Mac
Photoshop is a popular program available for Windows and Mac computers for editing photos in many ways. One helpful built-in feature it provides is adding backgrounds to photos. It can help you place the background behind your photo and change the size. It offers options to customize your background. These include changing the background color and adding effects to make it look more realistic. Besides that, you can blend the edges. Therefore, the background looks like it belongs in the photo.
Here is how to add a background in Photoshop:
Step 1Open Adobe Photoshop.
Step 2Go to File and select the Open button to import your image. Locate the layers box once your image is loaded.
You can rename the layer containing your image to keep your project organized. When done, hit the OK button to confirm the changes.
Step 3Press Ctrl + Alt + C for Windows or Option + Cmd + C for Mac to change the canvas size. You can also use the Relative option to expand the canvas from the current size by specific measurements. Besides that, you can choose different units of measurement, such as pixels or centimeters.
Step 4Drag and drop an image file onto the expanded canvas area to add a background to your image. After incorporating the background image, you can change the size and ratio to fit the canvas properly. Once satisfied, click the Tick button to apply the changes.
Step 5You must rearrange the layers to ensure your original image is visible above the background. Click and hold the original image layer in the layers box. Then, drag it above the background layer.
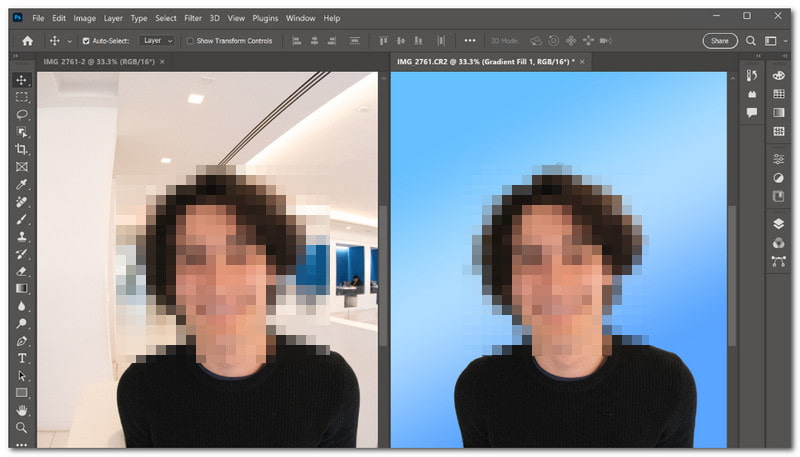
Part 2. How to Add a Background to a Photo on an iPhone
A mobile app that can help you add background to your photo is Magic Eraser Background Editor. It is perfect for users who want to easily spice up their picture backgrounds. It offers an option to remove parts of the picture you do not want and replace them. Moreover, it lets you download high-quality images, so your edited photos still look great.
Here is how to add a background to a photo on an iPhone using Magic Eraser Background Editor:
Step 1Install Magic Eraser Background Editor using your mobile device.
Step 2Open the application and select the Photo option to upload the image you want to edit.
Step 3Your image will appear on the application's screen. Please use the Magic Wand and click the Eraser to remove the background from your pictures.
Step 4Press the Upward Arrow button and select the Edit Background option to add a background to your image. Once the background is added, click the Save button. Then, decide to save your file in your desired format.
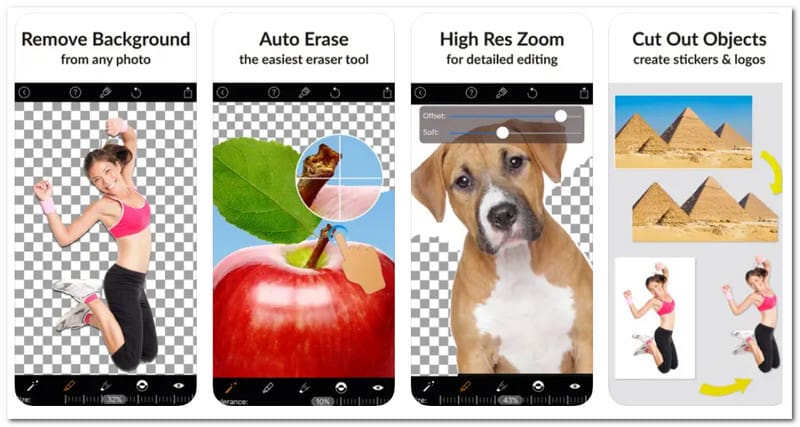
Part 3. Bonus: How to Remove or Change Image Background
Are you looking to change or remove the background of a photo? AVAide Background Remover is the place to go. It is accessible on any operating system since it works on various web browsers.
This platform uses top-notch artificial intelligence to detect and remove the background from your images automatically. Not only does it offer various color options for backgrounds, but it also allows you to upload your images to use as backgrounds.
Moreover, AVAide Background Remover provides a cropping option to help you remove any unwanted parts of the image. Best of all, it is entirely free and effortless to navigate. Whether you want to create professional-looking images or have fun with your photos, AVAide Background Remover covers you.
Step 1First, visit the AVAide Background Remover's official website in your web browser.
Step 2Hit the Choose a Photo button to add the picture you desire to remove or change the background.
Step 3AVAide Background Remover will immediately unhighlight the picture's background once loaded. That said, you can start working on it. It will leave the main subject highlighted, as you can see on the right preview screen.
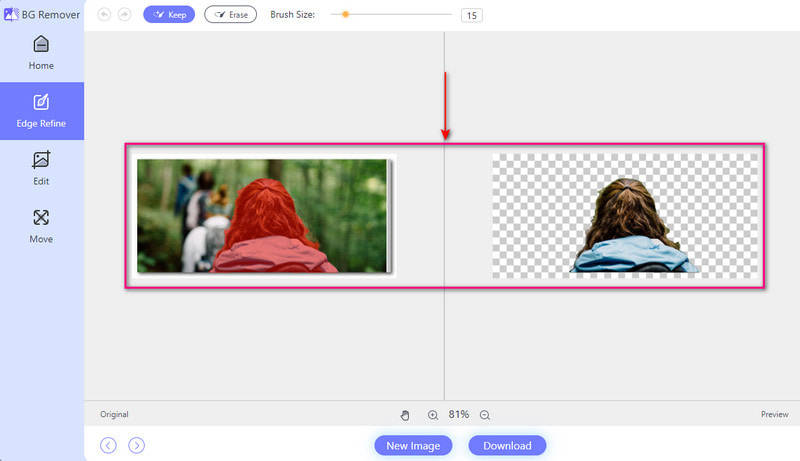
Step 4Head to the Edit tab. It is where you can remove or change the image background. You can change the background using the colors available. These colors include blue, red, white, back, green, pink, etc.
Press the Image option to use a photo in your local file as a background. Suppose you want to remove unwanted parts in your image; you can use the Crop option.
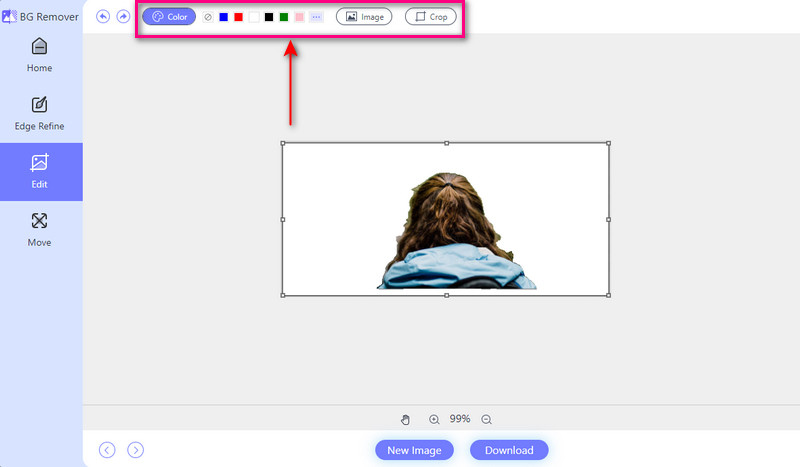
Step 5After changing or removing the background, please save the output by clicking the Download button.
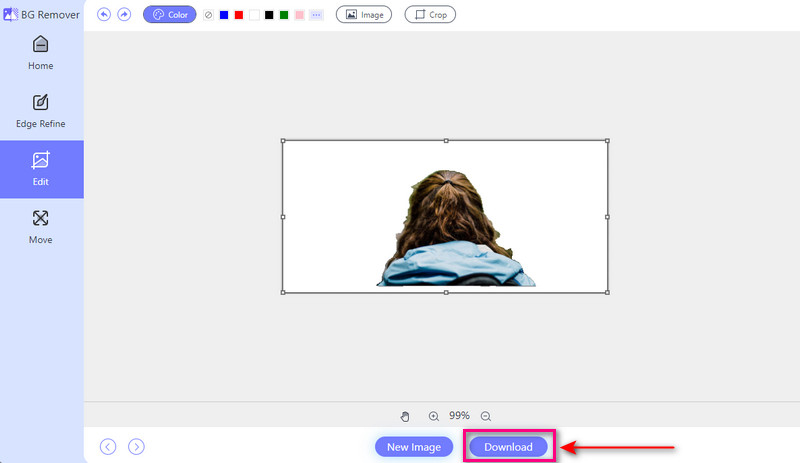
Part 4. FAQs about Adding Background to Photo
Is there an application to put a background on a picture?
Photo Room is an easy-to-use application that allows you to put a background to your photos effortlessly. You have the option to select backgrounds from a range of choices. You can also upload your image to serve as the background. In addition, this application offers features other features. These include adding text, stickers, and effects to enhance your photos.
How do you add a background to a photo in Canva?
Start a new design or open one you have already created. Click the Background button on the left side of the screen. Select from options like solid colors, gradients, images, and patterns. If you prefer to use your image or pattern, you can upload it by clicking the Uploads button. Then, pick an image file from your computer.
Which AI tool can change the background of a photo?
PicsArt is a powerful editing platform using artificial intelligence to enhance photos. One standout feature is its background changer. It allows you to replace backgrounds with just one tap. In addition, it offers a variety of other features. These include video editing, collage making, stickers, and stylized effects.
Is an image's white area transparent?
When you look at the image, you will notice that the white part becomes see-through. However, the white part will not appear transparent when you save it.
How much would subscribing to the Magic Eraser Background Editor premium version cost?
Magic Eraser Background Editor offers a free and paid version. The paid version costs $9.99. The paid version allows you to use the advanced features, and no ads will pop up on your screen.
You have learned how to add a background to your picture from the abovementioned details. Adding a background to your picture can make it more vibrant and appealing. It enhances the overall look.
If you want to change or remove the background to your picture, you can rely on AVAide Background Remover. It is easy to use and provides features to help you transform your photos to suit your preferences. Give it a try and unlock the full potential of your photos!

Uses AI and automated background removal technology to capture complex backgrounds from JPG, JPEG, PNG, and GIF.
TRY NOW



