Have you ever seen those annoying pixelated blocks in your photos messing up the beauty of your pictures? No worries! This post is here to help you make your photos clear and vibrant again. We will present how to eliminate those unwanted pixelations and show you some easy ways. It will help you bring back lost details and make your pictures more attractive.
If you have been wondering how mosaic removes works, keep reading. Your journey to having awesome pictures begins right here!
Part 1. How to Remove Mosaic from Photo
Adobe Photoshop is a widely used image editing platform known for its powerful features. It contains the ability to remove mosaic effects from photos.
One of Photoshop's standout features is the selection and masking functionalities. It enables you to target specific areas of your photo precisely. It makes it easy to remove unwanted mosaic blurs. You gain control over the editing process by selecting the mosaic-affected region. Indeed, it is fantastic for making your photos stunning but might be challenging for beginners to use.
Below are the steps on how to remove a mosaic from a photo using Adobe Photoshop:
Step 1First, download and install Adobe Photoshop on your desktop. Once installed, open the program. Then, upload your photo using the drag-and-drop method or the import option.
Step 2Upload your photo by applying the drag-and-drop method or the import section.
You will find a set of tools on the left side of the screen. Choose the one for selecting areas. Click on Filter, select Noise, and choose Despeckle. Repeat this process 3 to 10 times based on your photo. It helps remove minor irregularities.
Step 3Still in the Filter menu, click Noise and choose Reduce Noise. Modify the settings until you get the desired blur level in the chosen area. Please use the preview option to fine-tune the effect.
Next, click Filter again, then Sharpen, and choose Smart Sharpen. Increase the Amount and decrease the Radius to enhance the sharpness of your image.
Step 4Pick the Clone Stamp Tool from the tools on the left. Modify the hardness and size of the tool. Press the Alt key, click on a color in the picture, and then release Alt. Click on the mosaic-blurred area to erase it, using the color you selected as a replacement.
Step 5Finally, click on File and choose Save or Save As. Pick your desired format and destination to save the photo free from the mosaic on your computer.
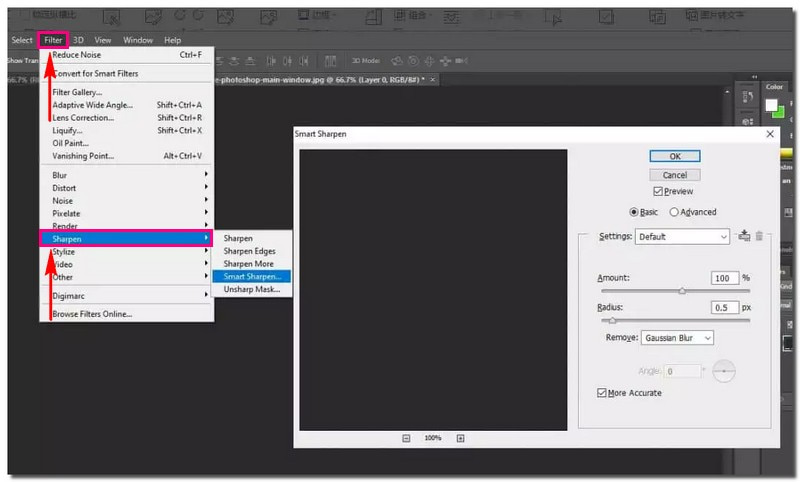
Part 2. How to Upscale Images to Remove Mosaic-Like Blurriness
Your go-to remove mosaic online solution for transforming small and blurry images into clear, sharp masterpieces is AVAide Image Upscaler. It is accessible through any web browser. The best part? It is entirely free of charge. No hidden fees or subscriptions are required.
This platform is designed to improve the quality of your images. It is by upscaling them, removing mosaic-like blurriness, and bringing out the finer details. Besides that, it enables you to enlarge them by 2×, 4×, 6×, and even up to 8×. After sharpening, witness more details emerging from pixelated or damaged images. Rest assured that watermarks will not be added to your enhanced images. Feel free to use the results without any unwanted markings.
Below are the steps on how to upscale images to remove mosaic-like blurriness using AVAide Image Upscaler:
Step 1Open your web browser and access AVAide Image Upscaler's official website.
Step 2Hit the Choose a Photo button to upload your desired image to enhance the visual appearance. Besides that, you can upload photos in batches if you have many pictures to upscale.
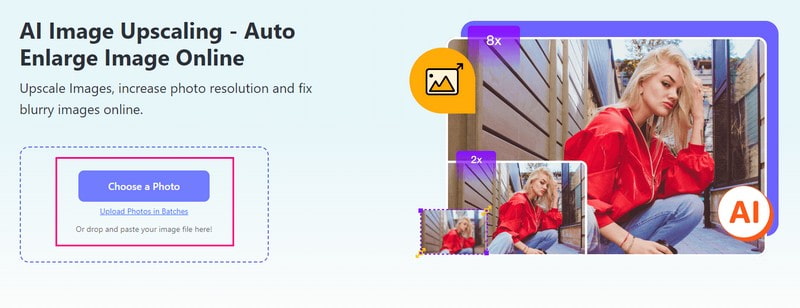
Step 3AVAide Image Upscaler will process your imported image. It says it will render high-quality photos for preview, so please wait a moment.
You can see your original image from the left preview screen and the upscaled image on the right preview screen. The mosaic-like blurriness has been removed, as shown in the output. Do not worry about the watermark embedded in the upscaled image. Once you save it, the watermark will be automatically removed.
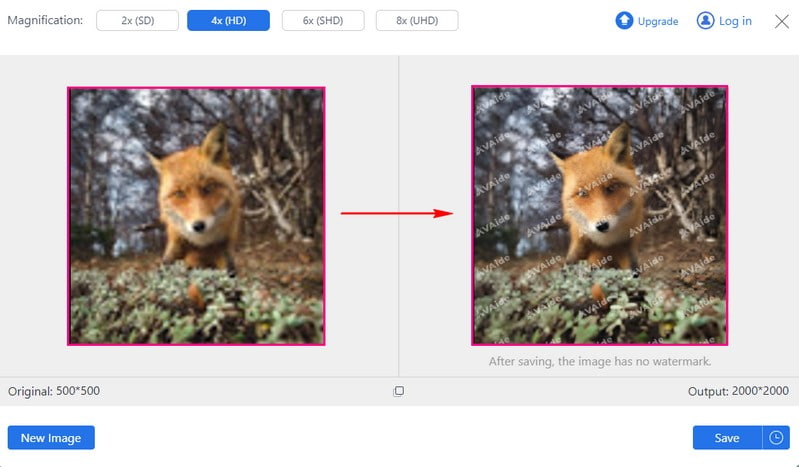
Step 4Head to the Magnification option and select 2×, 4×, 6×, or 8×, depending on your preference. It determines how much larger you want a photo to become than the original size.
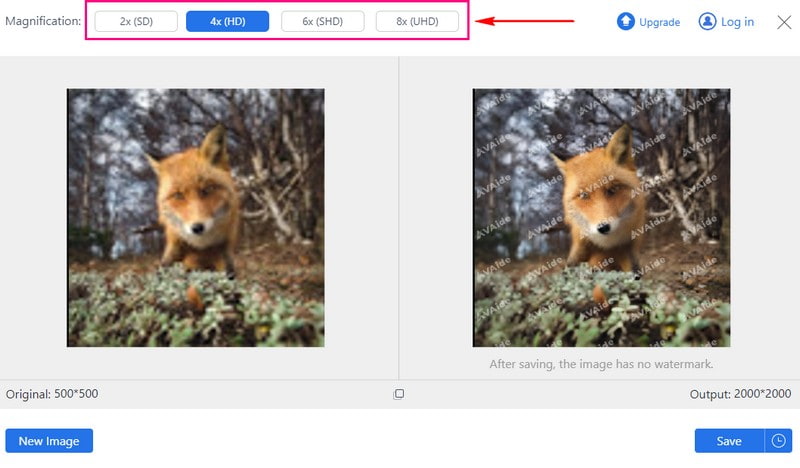
Step 5When done, hit the Save button to download your upscaled image without a watermark.
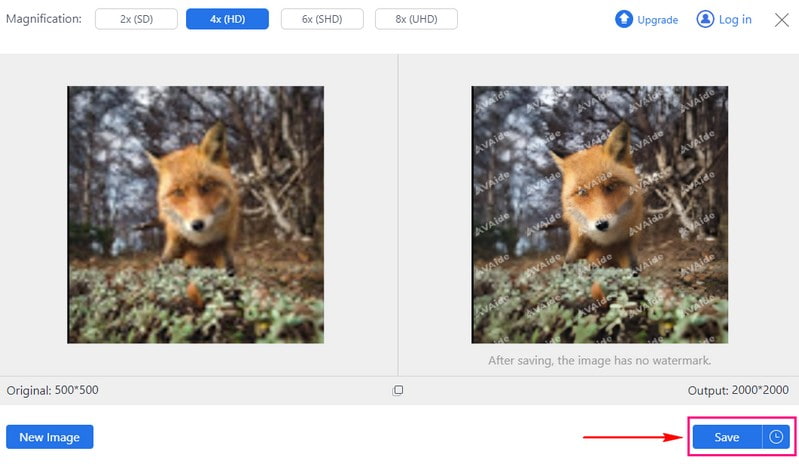
There you have it! You have learned how to remove mosaics from pictures online using AVAide Image Upscaler. A piece of cake, right? Head to your local folder, and check your upscaled photos!
Part 3. FAQs about Removing Mosaic
What is a mosaic in a photo?
A mosaic in a photo is a trick where a part of the picture gets pixelated. It makes it blurry and hard to recognize. People use this technique to hide faces, license plates, or private stuff in photos. It works by making the pixelated area less detailed and precise, making it tricky to see specific things.
Can removing mosaics from photos or images affect the quality of the picture?
Yes! Taking away mosaics from photos can mess with how good the picture looks. It is better to do this, primarily if the mosaic covers a big part. It might make the picture lose some details or not look as clear.
Does removing mosaics from a photo or image always result in a perfect restoration?
No! Removing mosaics from a photo may not make it look perfect again. This is especially true if the mosaic covers a lot of the picture. You might lose some details or how clear it is, so it is not a guaranteed fix.
Is AVAide Image Upscaler an AI mosaic removal?
Yes! AVAide Image Upscaler is an AI-powered platform that can help you remove mosaics from images. It employs smart technology to make your pictures clearer by removing unwanted pixelation. It makes enhancing your photos easy and efficient, even for those without extensive editing skills.
How to remove mosaic using Inpaint?
Start by opening Inpaint. Next, press the Open option in the toolbar section. Choose the censored image you want to fix and open it in the program. The photo will show up in the main window.
You can mark the censored or pixelated area using the Pencil or Magic Wand option. Inpaint will retouch it to make it look normal. It will recover details from the surrounding pixels. It makes the entire image appear as if it was never censored.
You have discovered how to remove mosaics from pictures online and offline. Removing mosaics from pictures holds numerous benefits, restoring clarity and detail to obscured areas.
For a more advanced and AI-driven solution, consider AVAide Image Upscaler. This innovative platform employs artificial intelligence to eliminate mosaic-like blurriness from photos. Experience the power of AI in photo editing and enhance your images with ease. If you have any comments or questions, feel free to share them below. Your feedback is valuable!

Our AI technology will automatically enhance the quality of your images, remove noise and fix blurry images online.
TRY NOW



