Learning how to resize an image in Canva can be crucial when fitting your design into specific dimensions. Getting the right size matters, whether it is for social media, a website, or a print project. However, with Canvas resizing features limited to its paid version, finding alternative tools becomes essential for those who prefer free options. Besides Canva, this write-up will present various tools to enlarge and reduce image size. Let us explore the step-by-step process to resize your images, empowering you to tailor your visuals precisely as needed.
Part 1. How to Resize an Image in Canva
Canva is not just about ready-made designs; it is also handy for editing images, like changing their size. Even though Canva shines with its easy templates, resizing images is a neat trick it can do. When you resize, you get to pick from ready sizes or set your own height and width. It works similarly whether using Canva on a computer or a phone. Just a heads up: only Canva Pro users can use the Resize tool!
Here is how to resize a photo in Canva:
Step 1Log into your Canva account. You will land on the homepage, where you pick what project you want to start.
Step 2Create a new project and add the picture you want to resize. You can use a photo from the Canvas collection or one you have uploaded.
Step 3Click on the picture you want to resize. You will see it outlined in purple. Click anywhere else on the canvas to unselect it.
Step 4Click the Resize button. A menu will show up. Here, you can set your image's dimensions, like width and height. You can choose centimeters, inches, millimeters, or pixels.
Once you apply these changes, your image will automatically adjust to the new size. In addition, Canva has ready-made sizes you can pick from to resize your image easily.
Step 5You can copy the same picture for various sizes. Select all the options you want, and Canva will make new versions for each size you choose.
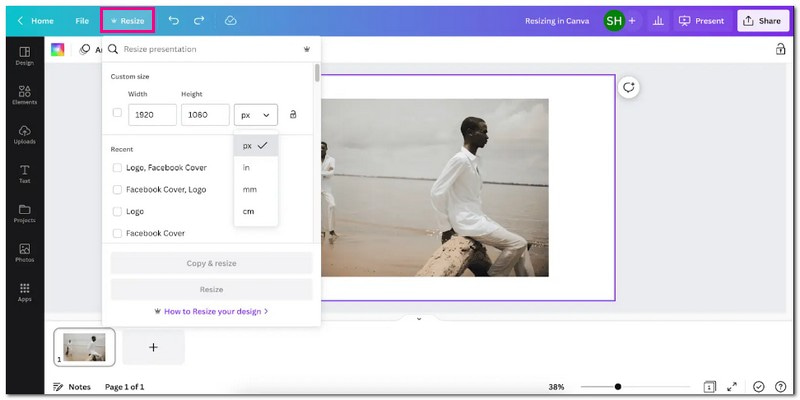
Part 2. Alternatives Ways to Using Canva
1. AVAide Image Upscaler to Enlarge Image
Are you searching for a solution to make your small, unclear pictures look better? AVAide Image Upscaler comes to the rescue; it is accessible through any web browser without any cost. It helps you increase the size of your photos by two times, four times, six times, or even up to 8 times. It enhances and sharpens the image, revealing more details in pixelated or damaged pictures and giving you a more detailed result. The impressive part is that the enhanced and enlarged images remain free of added watermarks.
Step 1Visit AVAide Image Upscaler's official website using your browsers.
Step 2Click the Choose a Photo button to import the image you desire to enlarge.
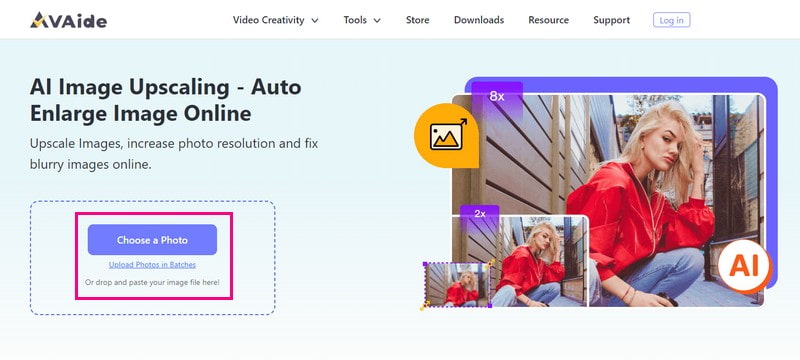
Step 3The image upscaler will process and render your imported image. To enlarge your image, head to the Magnification option. Depending on your need, you can pick 2×, 4×, 6×, and 8×. It determines how many times larger the image will become.
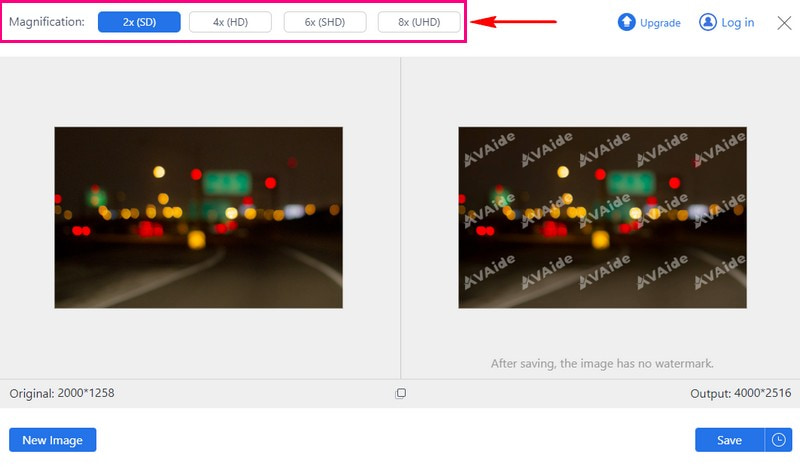
Step 4When satisfied, hit the Save button to download your enlarged image to your local file.
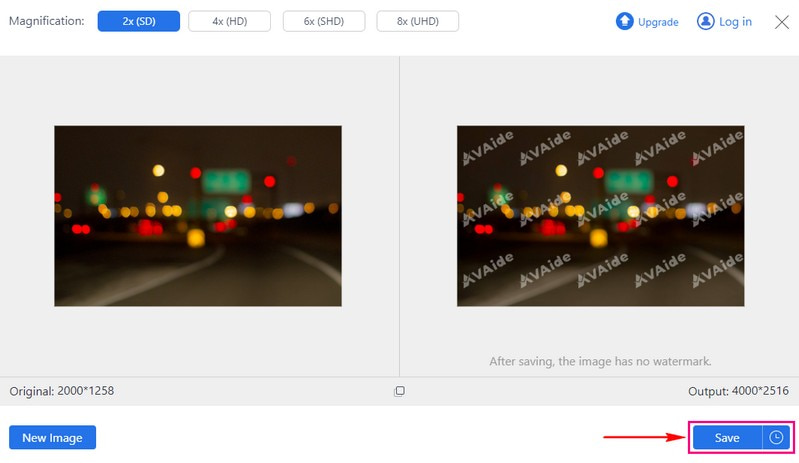
2. AVAide Image Compressor to Reduce Image Size
If you have a big picture taking up too much space on your device, AVAide Image Compressor can help you solve that problem. This online-based image compressor will not require payment; it is free. You can upload up to 40 images with a maximum of 5 megabytes each. The impressive part is that it can quickly reduce the size of many images by 50 to 80% while keeping them look just as good. In addition, it is compatible with all web browsers and operating systems, making it available to everyone.
Step 1Go to AVAide Image Compressor's official website using your browser.
Step 2Hit the Choose Files button to upload the large image you desire to reduce.
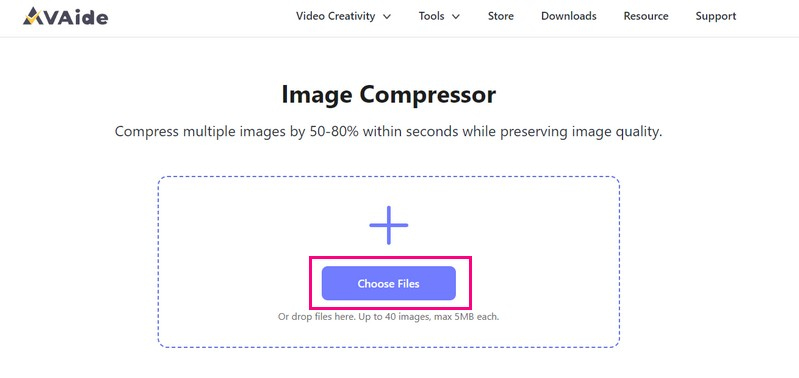
Step 3The image compressor will automatically reduce the image size. Once done, click the Download All button to save your reduced image size on your local file.
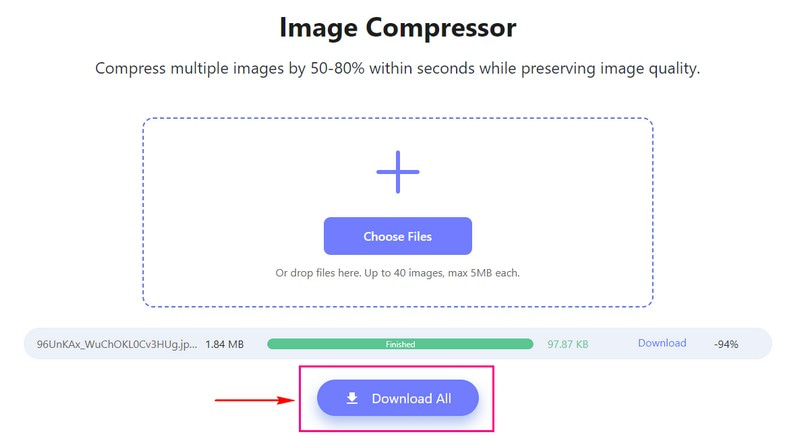
3. Picwand to Enlarge Image on Phone
Picwand is a beginner-friendly mobile application designed to help you easily enlarge images on your phone. With Picwand, navigation is a breeze. The application provides clear options for importing images and selecting the enlargement parameters. You can enlarge the photo without quality loss to 2×, 4×, 6×, and even 8×. The image enlargement process maintains the integrity of your picture, ensuring that the enhanced version retains sharpness and clarity. Indeed, it is a convenient way to make your images larger and clearer directly from your phone.
Step 1Install the Picwand using your phone.
Step 2Click the (+) button to import your target image from your gallery. Then, select the Upscaling level, whether 2X, 4X, 6X, and 8X.
Tips: The photo can be enlarged to 4K at most, and one of its sides cannot exceed 4096 pixels.
Step 3Tap the Upscale button, and the process will begin. Move the slider to check the enlarged and enhanced image.
Step 4Once satisfied with the result, hit the Save Now button to save your enlarged image on your local file.
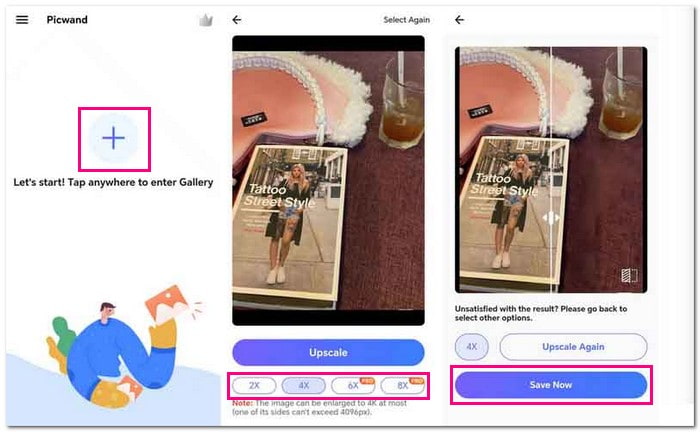
Part 3. FAQs about Resizing an Image in Canva
How do I resize a JPEG image?
AVAide Image Upscaler can help you resize a JPEG image without losing quality, whether larger or smaller.
First, go to AVAide Image Upscaler's official website. Hit the Choose a Photo button, and your image will be loaded. Then, select your preferred magnification level, whether 2x, 4x, 6x, or 8x.
How to resize a PNG image?
Aspose Free Online Resize PNG Images is specifically designed to help you resize PNG images hassle-free.
First, go to Aspose Free Online Resize PNG Images's official website. You can upload or drop your image file to the importing section. Then, use the slider to resize your image file. Once done, hit the Resize button to get the result.
What is Canva?
Canva lets you create various designs without being a design expert. It provides templates and simple tools for making social media graphics, posters, presentations, and logos. You can drag and drop elements, add text and images, and customize designs to make them look professional.
If I resize an image in Canva, does it change the quality?
Resizing and downloading images using Canva with the proper settings will not compromise quality. Just make sure to maintain the original aspect ratio when resizing. If you are manually stretching or shrinking the picture, be cautious and stay within a reasonable distance to protect its quality.However, when you consider resizing as cropping, such as resizing a photo for a passport, it may decrease the image quality.
Can I undo resizing changes in Canva?
To go back to how your picture was before you resized it, click the Undo button. You can also use the keyboard shortcuts Ctrl + Z on Windows or Command + Z on Mac. It helps you quickly revert to your image's earlier size or state.
That is where our how to resize on Canva guidepost ends! When you resize an image in Canva, you adjust its dimensions, making it smaller or larger. This feature helps tailor your visuals, like social media posts or printing materials, for different needs. To take your images to the next level without paying, consider leveraging the power of AVAide Image Upscaler and AVAide Image Compressor.

Our AI technology will automatically enhance the quality of your images, remove noise and fix blurry images online.
TRY NOW


