Ripping a Blu-ray is one of the most effective methods of preserving your Blu-ray content. In addition, you can customize the video for archiving purposes and share the content with other users smoothly. So, if you are looking for the best way to rip your Blu-rays, this is the right post for you. This article has various methods you can check and follow to rip your Blu-ray on a Mac effectively. With that, you can get numerous ways to get your desired result. Without further ado, read this post and learn more about the best method to rip Blu-ray on a Mac.
Part 1. Perfect Way to Rip Blu-ray on Mac with Great Quality
If you want to rip your Blu-ray on Mac while enjoying great video and audio quality, we suggest using Tipard Blu-ray Converter program. With the help of this software's ripping feature, you can get your preferred result after the primary process. The good thing is that you can rip and turn your Blu-ray into various digital formats. You can turn your Blu-ray to MP4, MKV, VOB, AVI, MKB, M4V, FLV, MOV, and 500+ more. It can also offer an ultra-fast ripping process up to 30× faster. With that, you can get the result without consuming much time. You can also use some enjoyable functions to make a better version of your Blu-ray. You can use the video cropper or trimmer, add text and watermark, compress the video, and more. Therefore, if you want the best Blu-ray ripper for your Mac, there is no doubt that Tipard Blu-ray Converter is the best program you can access. You can check and follow the simple steps below to start ripping your Blu-ray.
Step 1Download and install Tipard Blu-ray Converter on your Mac. After that, run it to begin the ripping process.

TRY IT FREE For Windows 7 or later
 Secure Download
Secure Download
TRY IT FREE For Mac OS X 10.13 or later
 Secure Download
Secure DownloadStep 2Once on the software's main interface, proceed to the Ripper feature above and hit the Load Blu-ray option to add the Blu-ray content you want to rip.
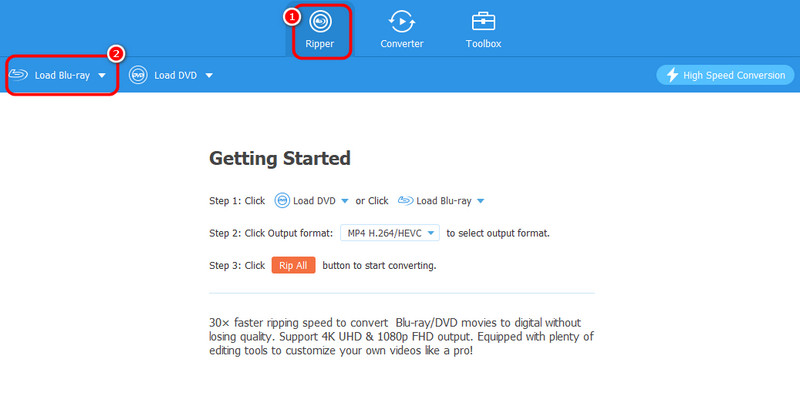
Step 3Afterward, go to the Output Formats section to choose your preferred digital video format. Then, tick the Rip All button to start the ripping process. With that, you can already get the digital version of your Blu-ray.
Part 2. How to Rip Blu-ray to Mac Using VLC
VLC Media Player is another Blu-ray ripper you can access on your Mac to rip Blu-ray effectively. It also has a fast ripping process, making it convenient for all users. The good thing about this ripper is you can use it for free. With that, you can access all the features without worrying about the subscription plan. Plus, it can offer various functions. You can rotate the video, trim, adjust the color, add subtitles, and more. However, you must know that using the software can have disadvantages. If you are a beginner, operating is challenging. This is because the ripping feature is not that easy to locate. It will take a few clicks to get your task done. Also, it has an outdated interface, confusing some users. But if you want to learn how to rip Blu-ray using this software on your Mac, follow the steps below.
Step 1Access VLC Media Player on your Mac. Then, once the installation process is finished, start launching it on your screen.
Step 2Go to the Media > Convert / Save option from the main interface. After that, you will see another mini window on your computer screen.

Step 3Go to the Disc menu for the following process and hit the Blu-ray option. Click the Browse option to add the Blu-ray content on your computer. Once done, go to the button interface and click the Convert / Save button.
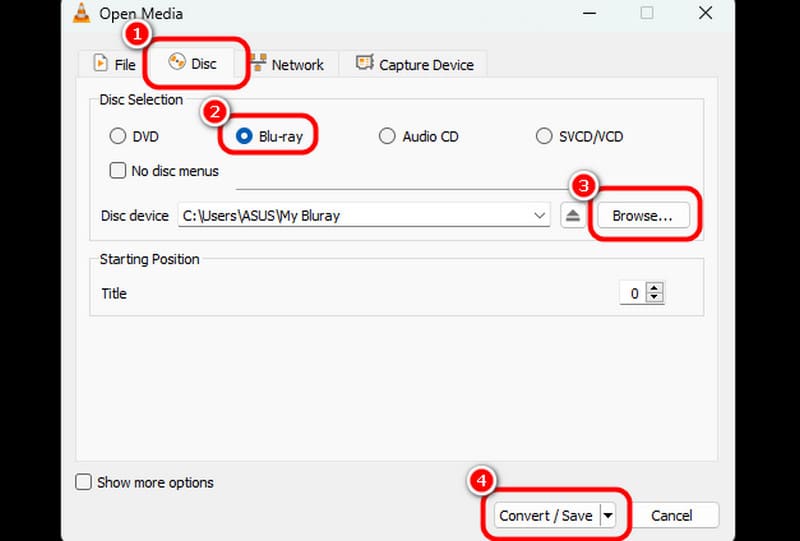
Step 4Go to the Profile section and select your preferred format for the final process. You can also choose your desired destination file. Hit Start to begin ripping the Blu-ray and turn it into a digital file.

Part 3. How to Rip Blu-ray to Mac Using Handbrake
Another way to rip Blu-ray with Mac is to use Handbrake software. It is also another free software that lets you rip your Blu-ray and turn it into digital video. This ripper can give you a simple layout and functions. With that, you can navigate all the functions you need until you achieve your main objective. It also can give you a quick ripping process, making it more reliable and better. Aside from that, the ripper can provide you with various functions. You can crop the video, trim, rotate, insert filter, change audio codec, and more. Thus, we can tell that Handbrake is another helpful ripper you can rely on. The only drawback here is that the ripper lacks advanced features. Also, it can only support three video formats: MP4, MKV, and WebM. If you want to rip Blu-ray to another format, use another software. But if you want to learn how to rip Blu-ray with Handbrake, see the instructions below.
Step 1Download the Handbrake software on your Mac and install it immediately. After that, ensure that your Blu-ray is already inserted into your device so you can proceed to the following procedure.
Step 2Once the interface shows up, you can hit the File section to add the Blu-ray. You can also use the drag-and-drop method to add the Blu-ray file.

Step 3After you add the Blu-ray, go to the Format option and select your preferred video format.
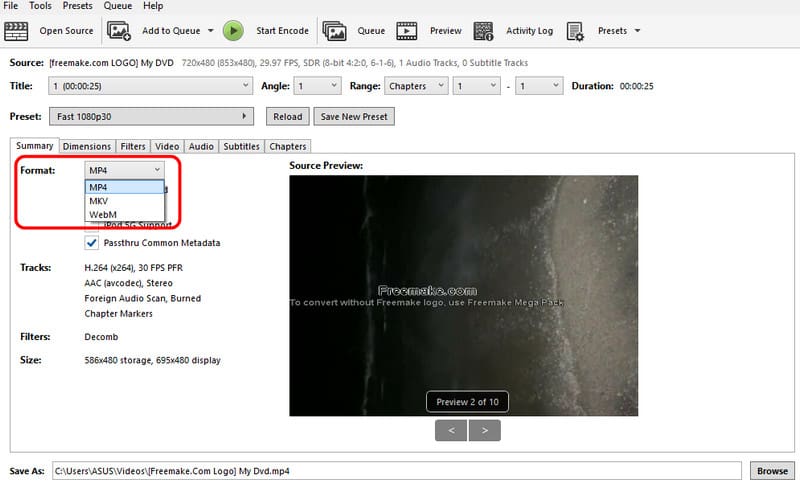
Step 4For the final ripping process, hit the Start Encode button from the top interface.
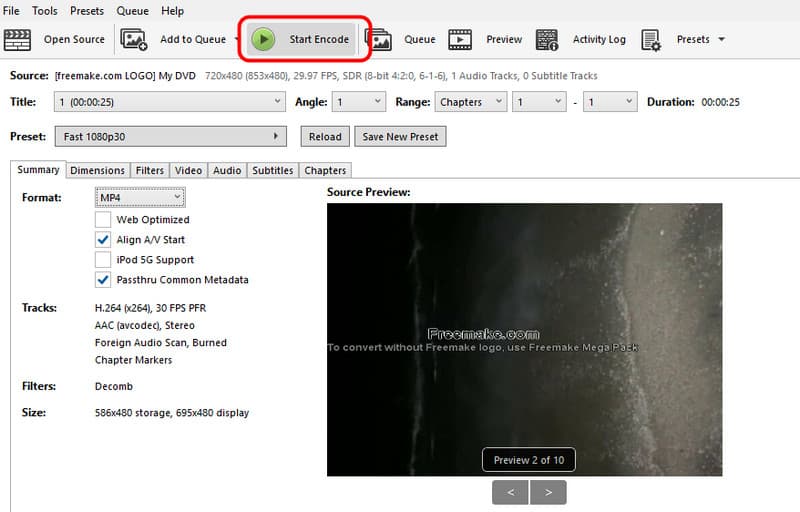
Part 4. How to Rip Blu-ray to Mac Using MakeMKV
MakeMKV is also reliable when creating digital videos using Blu-ray content. This downloadable program can give you a simple ripping process. It also ensures excellent video quality, which can lead to a better watching experience. Moreover, the software can also deal with DVDs, making it more convenient for users. The only drawback is that the program can only turn your Blu-ray to MKV format. It only means that if you want to rip your content to MP4, WMV, MOV, and other formats, this software is unreliable. But if you want to turn your Blu-ray to MKV format, you can use the methods below.
Step 1Download and install the MakeMKV program on your Mac. After that, launch the ripper to start the ripping process.
Step 2From the main interface, hit the Disc button to add the Blu-ray. Then, you can proceed to the following process.
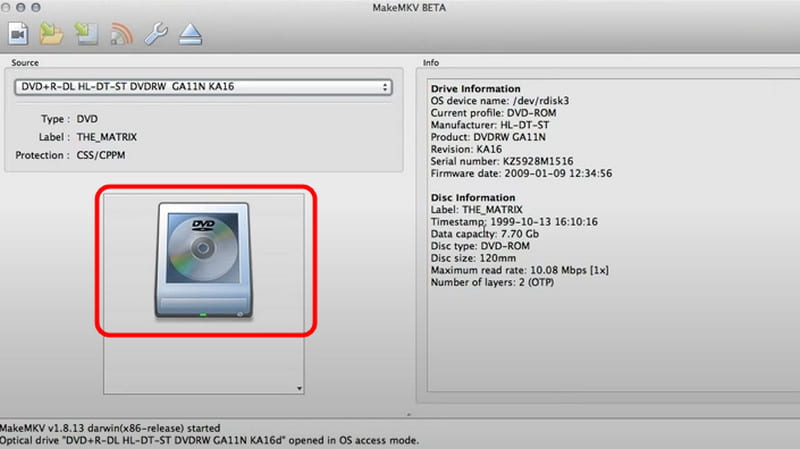
Step 3For the final step, hit the MakeMKV button from the right interface. Once the process is done, you can start playing the ripped content on your computer.
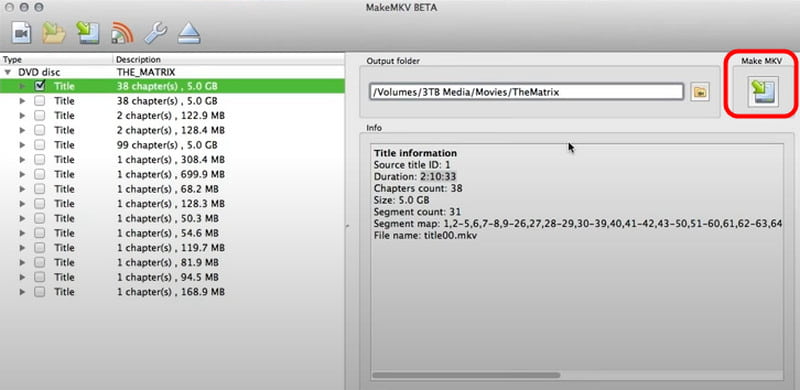
Well, that's it! If you want to learn how to rip Blu-ray on a Mac, you can find all the effective tutorials in this post. You only need to choose your preferred methods and start tipping your Blu-rays. Plus, if you want excellent video and audio quality after the ripping process, we recommend using Tipard Blu-ray Converter. This great ripper lets you rip and transform your Blu-ray into 500+ formats, making it a powerful program on Mac.
Best tool for ripping and converting DVD Disc/Folder/ISO image file into over various formats.




