Have you ever wondered how to transform your favorite videos, photos, or special moments into something you can hold and share? Burning DVDs on a Mac answers that question. It is about turning digital content into a physical, easy-to-share format that can be enjoyed on DVD players or computers without a specialized program.
This process not only ensures accessibility on various devices. It also allows you to create personalized collections that can be shared with friends and family. Let us dive into how to burn DVDs on a Mac and explore the possibilities it brings to your content creation journey.
Part 1. Burn DVD with Tipard DVD Creator
Do you have a collection of videos on your Mac that you love to transform into shareable DVDs to relive memories and entertain friends and family? Tipard DVD Creator is the solution that can help you burn DVDs on a Mac. Whether you need to create DVD-5 or DVD-9 discs, Tipard DVD Creator supports. The DVDs created using Tipard DVD Creator are compatible with almost all players and devices.
This program lets you import videos in formats like MP4, AVI, MKV, MOV, and more. You can add background music, image background, menu template, edit video effects, insert subtitles, etc. The burning process is quick and maintains high video and audio quality. With Tipard DVD Creator, you can quickly transform your cherished videos into long-lasting DVDs, preserving your memories and making them accessible anytime, anywhere.
Step 1Get the Tipard DVD Creator from the official website. Follow the guide to install the program on your computer successfully.

TRY IT FREE For Windows 7 or later
 Secure Download
Secure Download
TRY IT FREE For Mac OS X 10.13 or later
 Secure Download
Secure DownloadStep 2Run the Tipard DVD Creator to get started. Hit the Add Files button; it will immediately open your Mac folder. Look for the file you desire to burn. Once found, select to add it to the program.
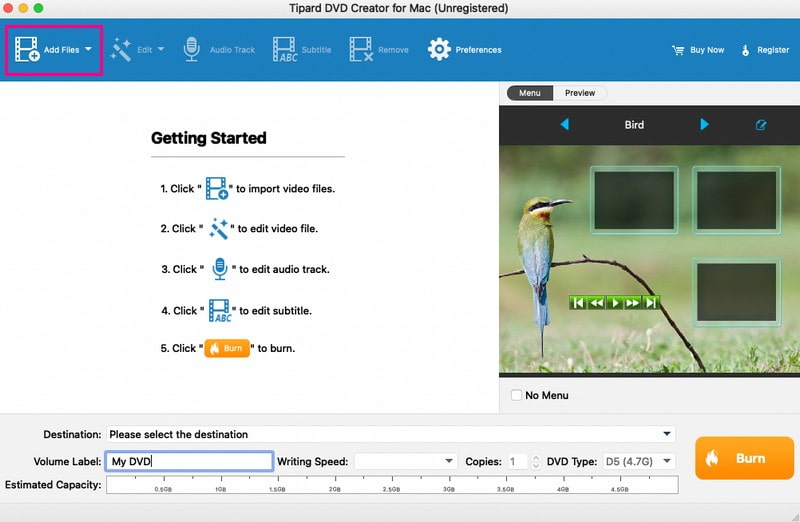
Step 3Head to the Edit button. You can tailor the brightness, saturation, contrast, hue, and volume here. Besides that, you can trim the video length according to your needs. You can also add a watermark if you desire to. Remember to click the OK button to confirm the changes.
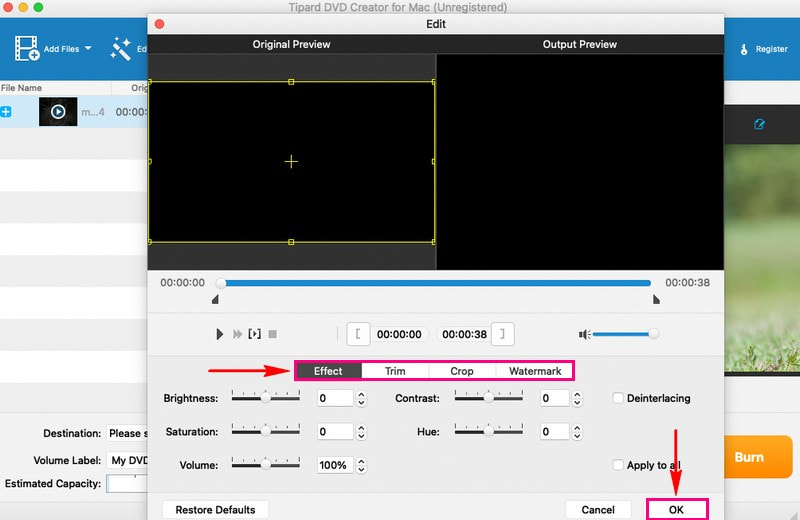
Step 4You can incorporate audio tracks and subtitles if you want your video to be more appealing. You can also modify the other parameters, such as encoder, bitrate, channels, etc. Remember to tick the OK button to save the changes.
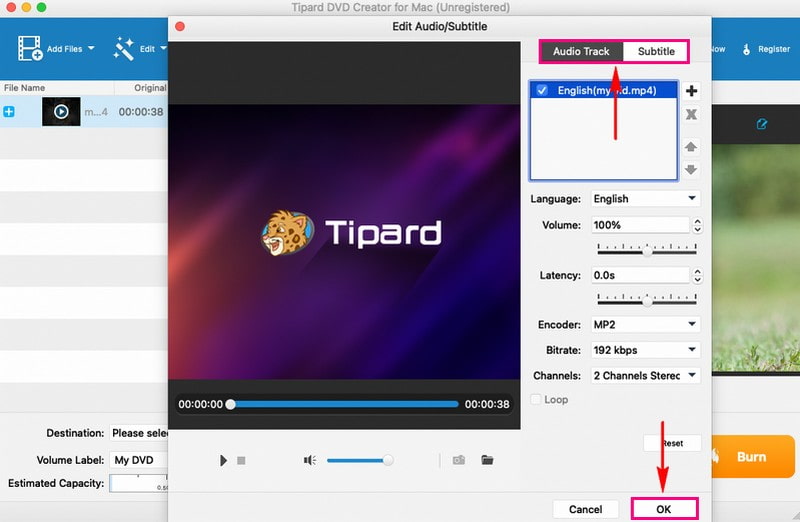
Step 5After basic editing, pick an eye-catching theme from the Menu option. It has preset menus like Animal, Scenery, Festival, Plant, etc. Moreover, you can add background music, pictures, and opening film to your output. Remember to press the Save button to confirm the changes.
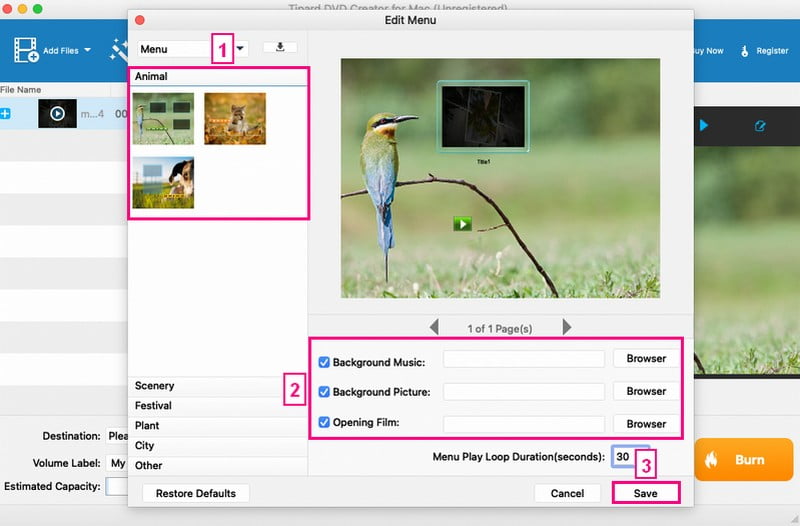
Step 6Insert a blank DVD into your Mac's DVD drive. Once satisfied with your creation, click the Burn button. Finally, tick the Start button to begin the burning process. It will only take a few minutes to get the output.
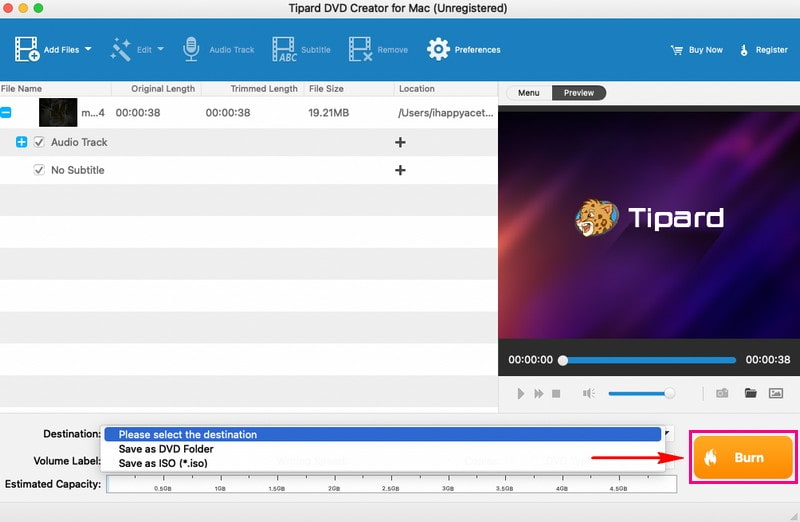
Part 2. Create DVD using iDVD
iDVD is like a magic wand for users who want to create DVDs on Mac with videos, photos, and music. This program comes with a bunch of themes and templates. You can select one that suits your style or the mood of your content. Adding your content is super simple. You can drag your videos, photos, and music from your Mac directly into the program. You can arrange them the way you like on the menu.
Furthermore, it offers options to change the background, add text, or use personal images as backgrounds. Before you burn your DVD, iDVD lets you preview it. Therefore, you can see how everything looks and make any final tweaks. The best part is that the DVDs you create with iDVD maintain good quality. Your videos, photos, and music will look and sound as good as they do on your Mac.
Step 1First, open iDVD on your Mac.
Step 2To begin a new DVD project, find and select the Create a New Project button. This step will allow you to name your project and choose a theme determining your DVD menu's appearance.
Step 3Add your videos to your iDVD project by dragging and dropping them into the iDVD window. You can organize the sequence of your videos by moving them around within your project area.
Step 4Put a blank DVD into your Mac's DVD drive. Then, iDVD will recognize this as where your project will be stored for burning onto the DVD.
Step 5When you are ready, hit the Burn button within the interface. This action will start the DVD-burning process. The program will handle encoding your video content and the menu design. After that, it will transfer the data onto the blank disc.
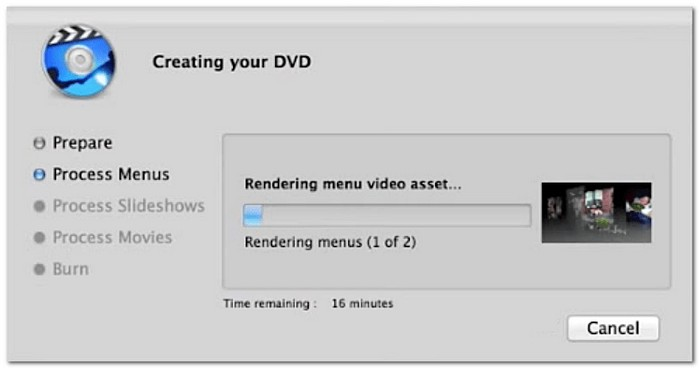
Part 3. Comparison Table
Here is a straightforward comparison between two popular options, iDVD and Tipard DVD Creator, highlighting their features and functionalities. Whether you want simplicity or advanced editing capabilities, this comparison aims to help you find the perfect fit for your DVD creation needs.
| Features | iDVD | Tipard DVD Creator |
|---|---|---|
| User Interface | It has a simple and user-friendly interface. | It has a modern and intuitive interface. |
| Themes/Templates | It offers plenty of themes and templates. | It provides customizable templates. |
| Customization | It offers limited customization options for menus. | It provides more customization options for menus. |
Part 4. FAQs about Burning DVDs on Mac
Can iDVD burn ISO to DVD on Mac?
iDVD does not support burning ISO files to DVDs on a Mac. Its main function is to assist users in creating custom DVDs using videos, photos, and music.
Can you burn MP4 to DVD on Mac?
Definitely! You can use Tipard DVD Creator, which supports various input video file formats, including MP4, to burn to DVD.
Can VLC burn DVDs?
If you use VLC to burn DVDs, it may be quite complex and time-consuming. After all, it focuses on playing various video and audio file formats, serving as a reliable media player.
How long does it take to burn a DVD?
The duration it takes to burn a DVD depends on a few things. First, how fast your DVD burner works. Second, how big the files are. Lastly, the speed you choose for burning. With Tipard DVD Creator, burning might take a few minutes. In addition, it ensures top-notch quality, keeping your content looking just as great as it was originally.
Can I erase or rewrite data on a burned DVD?
It all comes down to the kind of DVD you are using. DVD-R discs are for one-time use; you cannot erase or rewrite them once they are burned. But with DVD-RW and DVD+RW discs, you can rewrite and erase them multiple times.
You have learned how to create DVDs on Mac, which can be a breeze with the right tool. If you are looking for a versatile and user-friendly solution, Tipard DVD Creator stands out. Its straightforward interface and a range of features simplify the DVD creation process. From importing your favorite videos and photos to customizing DVD menus and burning with speed and quality, Tipard DVD Creator offers the whole package.
Best tool for ripping and converting DVD Disc/Folder/ISO image file into over various formats.




