iMovie is an application developed by Apple Inc. that allows users to edit, import, and play video on their chosen media player. But iMovie automatically saves the edited video in a MOV file format. Thus, some users would want to export their video as an MP4 to make it compatible across different platforms. Fortunately, you have come to this article. Here, we have shared available workarounds that are worth trying to export iMovie to MP4. To know what these are, keep reading this post.
Part 1. How to Export iMovie to MP4
Since MP4 files are a universal format, that means they can be played on various media player platforms and devices. If you’re one of the iMovie users and want to convert your edited video into an MP4 format, read the below-mentioned methods you can perform.
Method 1. Best Way to Convert iMovie to MP4 on Mac & Windows
When trying to convert exported iMovie files to MP4, AVAide Video Converter can help you with your needs.
AVAide Video Converter makes it convenient to convert videos and audio files. It enables users to convert video, audio, and DVD to 300+ file formats, including preset device profiles. You can change your video's format to any format, such as MP4, WMV, MOV, 3GP, and more. Additionally, it won’t damage your video quality during and after the conversion. In fact, you can also save your video in 1080p, 4K, 5K, and 8K quality output. Not only that, AVAide Video Converter can also be used as a video-to-audio converter and vice versa. Furthermore, it offers video editing features, allowing you to trim, cut, merge, and enhance your video.
Last but not least, you can easily convert your iMovie to an MP4 file on Windows and Mac using it. After exporting your iMovie, use this tool to convert it into an MP4 format. Here’s how to do it:
Step 1Begin with downloading the AVAide Video Converter and installing it on your computer. Then, launch it.

TRY IT FREE For Windows 7 or later
 Secure Download
Secure Download
TRY IT FREE For Mac OS X 10.13 or later
 Secure Download
Secure DownloadStep 2Afterward, make sure that you select the Converter section. Next, add the iMovie file you want to convert to MP4 by clicking Add Files or Plus button.

Step 3Subsequently, click the Convert All to button to select an output format. At the drop-down menu, choose Video and finally MP4.

Step 4Now, choose where to save the converter file from the Save to menu. When the selection is done, click the Convert All button to begin the conversion procedure.
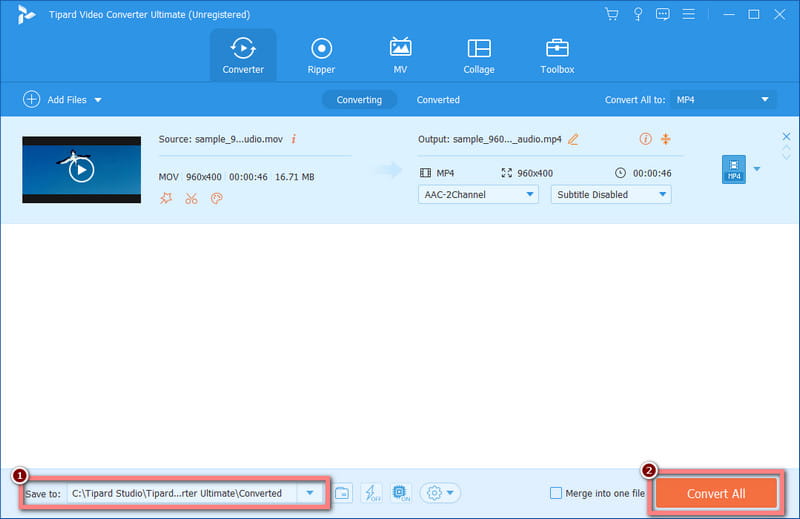
Step 5Last but not least, play the converted video on your desired media player.
Method 2. Export iMovie to MP4 using QuickTime for Older Versions
Are you using an old version of iMovie? There’s a piece of good news for you! You can also export your iMovie file to MP4 with the help of the QuickTime application. It is also a product developed by Apple and serves as a built-in media player for Mac. But note that exporting iMovie to MP4 using QuickTime only works for older iMovie versions. Apart from that, it only offers limited settings and customization when exporting a video.
Nonetheless, here’s how to export iMovie using QuickTime Player:
Step 1Firstly, launch iMovie on your Mac computer. Then, open the iMovie project you want to export.
Step 2Once the project or video is added within iMovie, click the Share option at the upper menu.
Step 3Then, select Export using QuickTime from the drop-down menu. And a pop-up menu will appear, enter the project’s filename and choose a destination folder.
Step 4Finally, click the Export button and choose MP4 as the output format. Then, click the Save option. And there you have it! You also can use QuickTime Player to crop videos.

Method 3. How to Export iMovie to MP4 using iMovie
Last but not least, you can also export iMovie to MP4 with the iMovie software itself. If you’re using the new version of the iMovie, you can also use it if you want to export your video to MP4. If you want to know how you can do the following steps below:
Step 1First, launch the iMovie software. Then, click the File on the upper menu and choose New Movie from the drop-down menu.
Step 2After editing your iMovie video, click File on the upper tab and select the Share option. Choose File afterward.
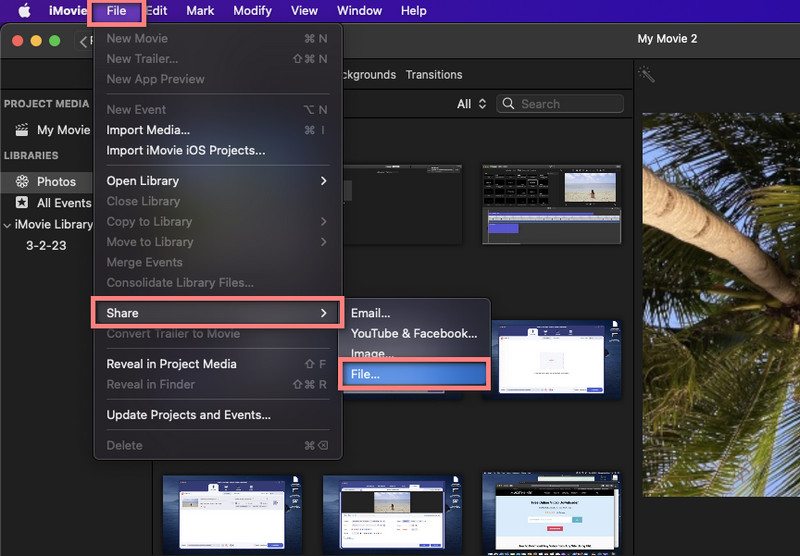
Step 3Then, click the Next button on the pop-up box that appears and save the video in your desired format. Afterward, select the save destination on your computer.
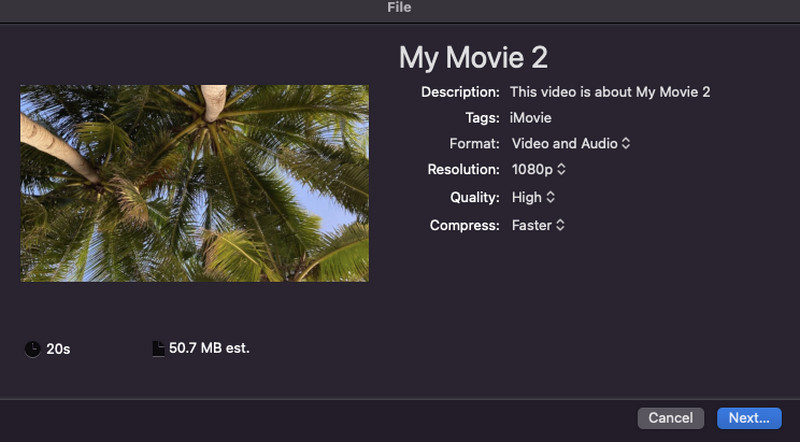
Step 4Finally, before exporting, simply change the structure from MOV to MP4. And that’s it! Click here to know how to make a movie using iMovie.
Part 2. Does iMovie Support Importing MP4 Video
Some iMovie users wonder if iMovie supports importing MP4 video or not. If you’re one of those users, we want you to know that the answer is yes. iMovie supports importing an MP4 video. You can also use its editing features to enhance your added MP4 file. But remember that iMovie does not support playing MP4 during the editing process.
To know more about the supported formats of iMovie with macOS Catalina or later versions, here is the list of them:
Video Formats:
Apple Animation Codec, Apple Intermediate Codec, Apple ProRes, AVCHD (including AVCCAM, AVCHD Lite, and NXCAM), DV (including DVCAM, DVCPRO, and DVCPRO50), H.264, HDV, HEVC, Frame, Motion JPEG (OpenDML only), MPEG-4 SP, Photo JPEG, and XAVC-S
Container Formats:
3GP, AVI, M4V, MOV (QuickTime), and MP4
Audio Formats:
AAC, AIFF, BWF, CAF, MP3, MP4, RF64, and WAV
Still-image Formats:
BMP, GIF, HEIF, JPEG, PNG, PSD, RAW, TGA, and TIFF
As you can see, Apple’s video editing software, iMovie, supports plenty of formats. So, before processing anything in iMovie, ensure your file is supported for a better editing experience. Also, note that iMovie may include additional formats depending on its version and updates made by Apple. Therefore, always make sure that the app is updated.
Part 3. FAQs About How to Export iMovie to MP4
Can an iPhone export MP4?
Of course, yes! The iPhone can export videos to MP4 format using an app like iMovie.
Does the new Mac still have iMovie?
Definitely, yes! iMovie is still available on new Mac computers. It has been a part of the Mac applications lineup for a long time. Besides, it is pre-installed on all new Apple devices, like Macs, iPhones, and iPads.
What file types can iMovie for iOS export in?
iMovie for iOS only allowed one format to export in, and that is MOV. That means when you’re done editing your iMovie project, it automatically saves in a MOV format. Likewise, when you export it, the iMovie video will be a MOV file.
Where does iMovie export to on iPhone?
In choosing a location where to export iMovie on iPhone, you have several choices to select from. You can save it on your Photos and Files application on your iPhone. Not only that, but you can also export it to iCloud using the Add to Shared Album option.
What is the difference between MP4 and MOV in iMovie?
Although MP4 and MOV are popular video file formats and can work both in iMovie, these two have evident differences. Apple developed the MOV format; thus, it natively works within the Apple ecosystem. At the same time, MP4 is a widely supported format used across different devices and platforms. Also, MP4 files are typically smaller in size and more compressed. On the other hand, MOV is often larger in size and higher in quality.
On the whole, you now know how to export iMovie to MP4, its supported formats, and if it allows you to import MP4. What’s more, this guidepost introduced the top-notch tool for converting files, the AVAide Video Converter. It is considered one of the best-choice converters for its capability to convert iMovie to MP4 and other formats effortlessly. Try it now to learn more about its offered features!
Your complete video toolbox that supports 350+ formats for conversion in lossless quality.




