You can use the built-in DVD player or a third-party media player app to play a DVD on a Mac. However, newer Mac models may not have a built-in DVD player. You can purchase an external USB DVD drive that will let you watch DVDs on your Mac. This guide will look at three effective methods for playing DVDs on a Mac.
Part 1. How to Play DVDs on an Old Mac with the Built-in DVD Player
If your Mac has a built-in DVD drive, you can use the Apple DVD Player software to play your DVDs with ease. It can automatically play a DVD when you insert the disc into your Mac’s drive.
Step 1Please insert your DVD into the DVD drive on your Mac. Your Mac should automatically recognize the disc and launch the inbuilt DVD Player app. If the DVD Player doesn't launch automatically, you can open it manually by clicking its icon in the Applications folder.

Step 2Once the DVD is playing, you can use the Mac DVD player to navigate the disc and control the DVD movie playback, just like using a traditional DVD player. Note that the built-in DVD Player app can’t play DVDs with protection. Also, you can’t use it to play Blu-ray discs.

Part 2. How to Rip DVDs to Digital Videos for Playing on a Mac
When you want to play DVDs on a Mac, you can choose to rip DVDs to digital videos. AVAide DVD Ripper is an easy-to-use DVD ripping tool that can help you extract movies from DVD discs and save them in your desired video formats, such as MOV, MP4, AVI, or M4V. It lets you improve the source DVD quality and convert it to a higher resolution, like 1080p, 720p, or 4K. Besides, this DVD Ripper has many commonly-used editing features. You can use them to cut, crop, rotate, or compress your DVD.

TRY IT FREE For Windows 7 or later
 Secure Download
Secure Download
TRY IT FREE For Mac OS X 10.13 or later
 Secure Download
Secure DownloadStep 1Free download and launch AVAide DVD Ripper on your Mac or Windows computer. Insert your DVD into the Mac DVD drive. If there is no built-in DVD drive in your Mac, you should connect an external one.
Step 2Click Load DVD and choose Load DVD Disc from its dropdown to add your DVD files. It also lets you rip DVD folders and ISO files.

Step 2Select the specific DVD content you want to convert and choose the target output format from Rip All to. Then click the Rip All button to make a digital copy of your DVD.

Before ripping a DVD, you can click the Edit button to access its built-in DVD editor. And it enables you to freely trim, crop, flip, or rotate your DVD, adjust the image and sound effects, add a watermark, and more.

Part 3. How to Play a DVD on a Mac Using Third-party DVD Players
If your Mac doesn't have a built-in DVD drive, or when you don't want to use the default DVD player software, you can use an external DVD drive and third-party DVD player software to watch DVDs. You need to purchase an external DVD drive compatible with your Mac. Then connect it and use a third-party DVD player software to play your DVD. This part introduces you to three popular DVD players.
VLC Media Player
VLC Media Player is an all-featured video, audio, and DVD-playing software. It can play DVD on Windows, Mac, and Linux computers. You can download this free DVD player from its official website for playing DVDs, VCDs, and Audio CDs on a Mac. You can insert your DVD into the external drive and launch the DVD player software. It can recognize all DVD files like menus, chapters, and more.
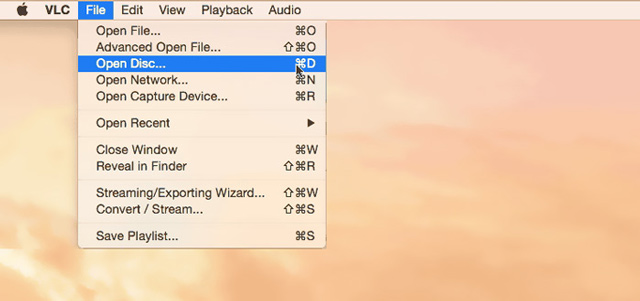
FVC Free DVD Player
FVC Free DVD Player is a free DVD player online that lets you play DVD discs, DVD folders, and ISO image files on your Mac. It also offers a desktop version to play DVDs and Blu-rays. This DVD player for Mac has advanced video encoding technology to ensure smooth and high-quality DVD playback. When you would like to play DVDs on a Mac, you can go to its official site and click the Play Now button. You must download a small launcher to open the FVC Free DVD Player.
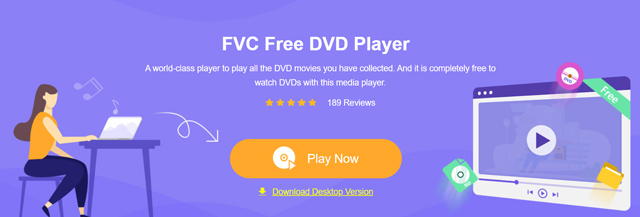
If your Mac doesn’t have a DVD drive, insert your disc into an external drive. Then click the Open Disc button to add and play your DVD. This DVD player gives you all the controls of DVD playback.

KMPlayer
KMPlayer is an open-source media player that can work as a DVD player for Mac. It is designed with a multi-core decoding function to play DVDs smoothly with less CPU and GPU usage. KMPlayer lets you customize DVD menus, choose audio tracks and subtitles, adjust DVD effects, and do other operations to optimize the DVD playback on your Mac. When it detects your DVD, you can use the controls in the software to navigate the disc and control playback.
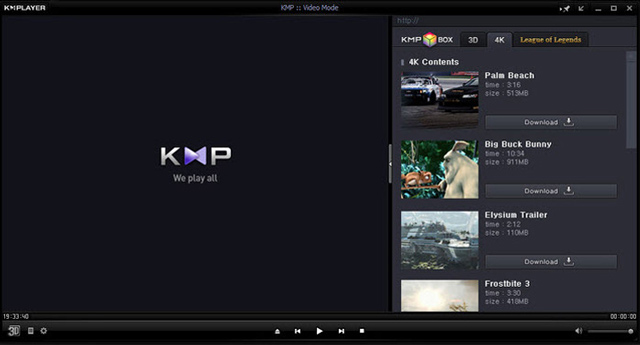
Part 4. FAQs of How to Play a DVD on a Mac
How to play a DVD on a Mac with an external DVD player?
If you have an external DVD player, you can connect it to your Mac and start the DVD playing. You can usually find it in the Finder under the Devices section in the sidebar. If the DVD player is not showing up, check if it is connected to your Mac properly and turned on.
Does my Mac have a DVD drive?
Older Mac computers typically have a built-in DVD player, but newer models may not. Most Mac models produced after 2012 do not include a built-in DVD drive. You can check your Mac model to determine if it has a built-in DVD drive.
Why can’t I play DVDs on my Mac?
There may be some reasons why a DVD is not playing on a Mac or a DVD player is not working. You need to check the DVD's compatibility and ensure it is compatible with your Mac’s DVD drive. An outdated system or app may also lead to the DVD not playing on Mac. Also, you should check the disc and clean it with a soft cloth.
We have mainly talked about how to play a DVD on a Mac in this post. Whether you use the built-in DVD Player app, VLC Media Player, or an external DVD player, you can easily play DVDs on your Mac. Moreover, you can create digital copies of your DVDs using the recommended DVD Ripper.
Best tool for ripping and converting DVD Disc/Folder/ISO image file into over various formats.




