HP is one of the most popular technology companies worldwide. We can’t deny the fact of how good its laptops, desktops, tablets, and printers are. Therefore, we won’t be surprised if many of its users are impressed and satisfied with the products mentioned. Hence, if you own an HP laptop, desktop, or tablet, and need to know how to screenshot on HP, then you are lucky to reach this article. It is because you are about to learn the proven to be efficient methods or the best procedures in doing the task properly. Therefore, what are you waiting for? Get ready to absorb another valuable learning with the best solutions provided below.
Part 1. Best Methods to Screenshot on HP Laptop and Desktop
The best methods to screenshot a laptop’s screen content are just in the palm of your hands if you know about them. Thus, how to efficiently screenshot HP computers? Well, HP computers, even all the computers today, have built-in tools for screen capturing. But of course, there are also tons of screen-capturing apps available in the app store now that can be great companions in capturing screens. However, not all are efficient. But don’t worry, because, in this part, we will introduce the proven apps for this job as our alternative methods you can have. So, which are they? Let’s see below.
Method 1. Using the Best Snipping Apps
1.1 AVAide Screen Recorder
AVAide Screen Recorder is known due to being assertive and multifunctional. It is the most anticipated software that everybody searching for a great snipping and screen recording tool should not resist. Will they resist software that, aside from having the best recorder of the screen, video, audio, game, webcam, and phone, also has the best snipping tool for screenshots on HP? Not to mention the numerous stencils like colors, fonts, sizes, and shapes that you can include in your captured image. In addition, this AVAide Screen Recorder allows you to produce the captured screens in various formats such as PNG, BMP, JPEG, GIF, and TIFF.
What else? This is probably one of the great software that comes with hotkeys to make users’ navigation much more accessible. Along with that are the other unique settings it has, such as a setting for sounds, mic, camera, mouse, and more. Those are just parts of its wonderful whole. And so, to see how it can help you on how to screenshot on an HP desktop, here are steps to do so.
- Capture and snip your screen display in three modes!
- Efficiently records everything on your HP computer quickly.
- High to lossless quality outputs it produces.
- Many settings and stencils to tweak
- Reliable and flexible even to other computer devices with Windows and Mac OS.
How to Use AVAide Screen Recorder to Capture HP Screen
Step 1Get the snipping software on your HP computer and launch it. Once launched, you can go directly to the SnapShot tool, which is in the box of the powerful tools at the tail part of the interface.
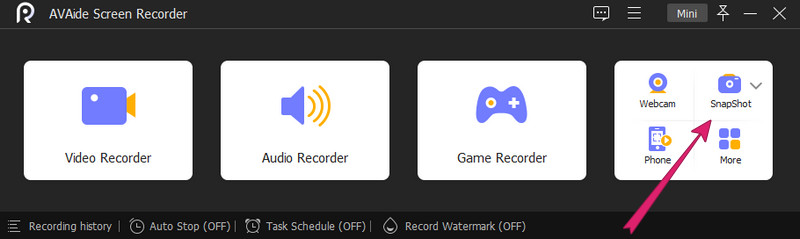
Step 2So, this is how to take a screenshot on an HP desktop after you click the SnapShot tool. So, you just need to adjust the crosshairs to fit the screen that you want to capture. After that, decide to navigate the stencils for your captured screen according to your needs.
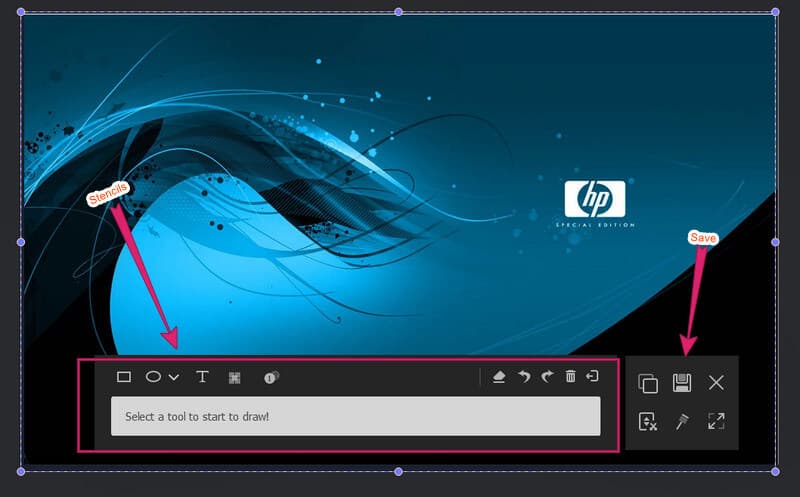
Step 3Then, hit the Save icon when done with editing or anytime you want to.
1.2. Snagit
Snagit is another snipping tool that brings a difference in screen capturing. This also has an easy-to-use interface with many unique selections of features. Snagit lets you edit, resize, and customize the captured images. In addition, just like the AVAide Screen Recorder, it can record a scrolling screen and supports video grabbing. Thus, let us see how to screenshot on HP Pavilion using Snagit.
Step 1Launch Snagit from your HP Pavillion after installing it successfully. Reminder, this software needs a significant space on your HP computer.
Step 2Then, toggle on the settings you want to apply on the small interface. Then, click the Capture button. After that, you may start selecting the region of the screen you want to capture and hit the Camera icon after.
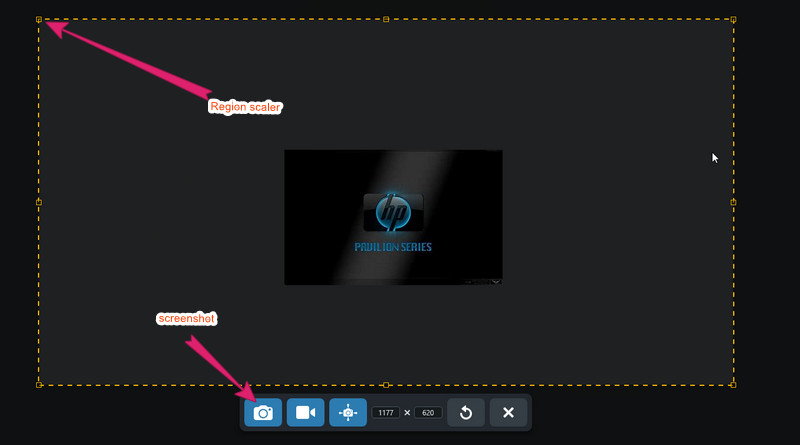
Step 3After hitting the Camera icon, the tool will bring you to its editor interface. There, you can edit the image file with its numerous drawing selections or materials. Afterward, if you wish to save the file, go to the File menu, and hit Save As.
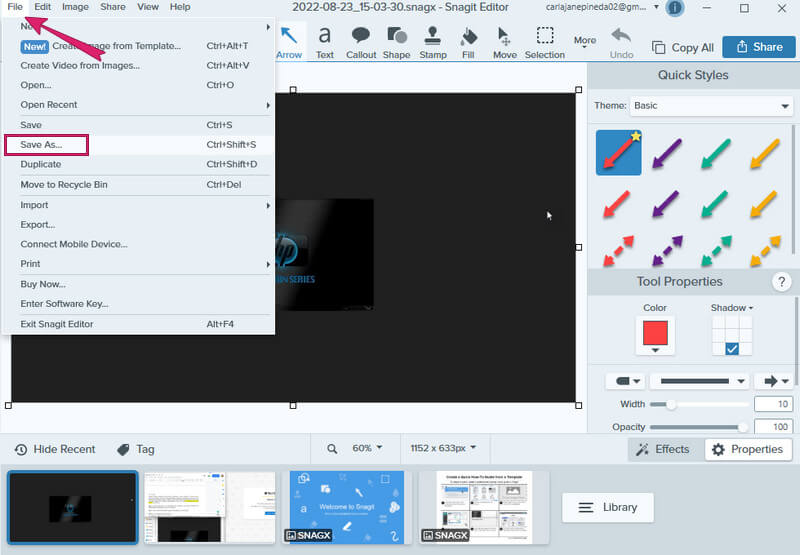
Method 2. Using the Default Way
As mentioned previously, you can always try your HP computer’s built-in screen capturing tool. This method is free and, at the same time, tries to be efficient. However, using this built-in snipping tool is not highly recommended if you wish to edit or customize your captured images.
2.1. Screenshot Full Screen
For users who are using HP computers with Windows 8 to 10, follow the steps below.
Step 1Press the Windows key with the PrtScn on your keyboard. Then, your HP device will instantly capture and save the captured image file in PNG.
Step 2Then, go to your File Explorer, and select This PC. After that, select the Pictures and then Screenshots folder to see the newly screen-captured file.
For users of HP Windows 7, here is what you will do.
Step 1Simply hit the PrtScn to capture the screen,
Step 2Open the Paint app and paste the captured image there, then save.
2.2. Screenshot Partial Screen
Here are the steps on how to screenshot on HP Windows 10 partial screen.
Step 1Press the Windows+Shift+S keys on your keyboard. Then you will see your screen will going to be gray for a moment.
Step 2After that, you will be given the adjusting bar for selecting the area you want to capture.
Step 3Then, launch an image editor, and paste the captured image there. Afterward, save the file.
Part 2. How to Screenshot on HP Tablet
HP tablets come with two different OS, Windows, and Android. And taking screenshots on these HP tablets is very simple. All you need to do is press and hold the power button and the volume down button for two seconds simultaneously. You will know that your screen was captured when you see it flashes. If so, check the newly-captured image in your Photo gallery app.
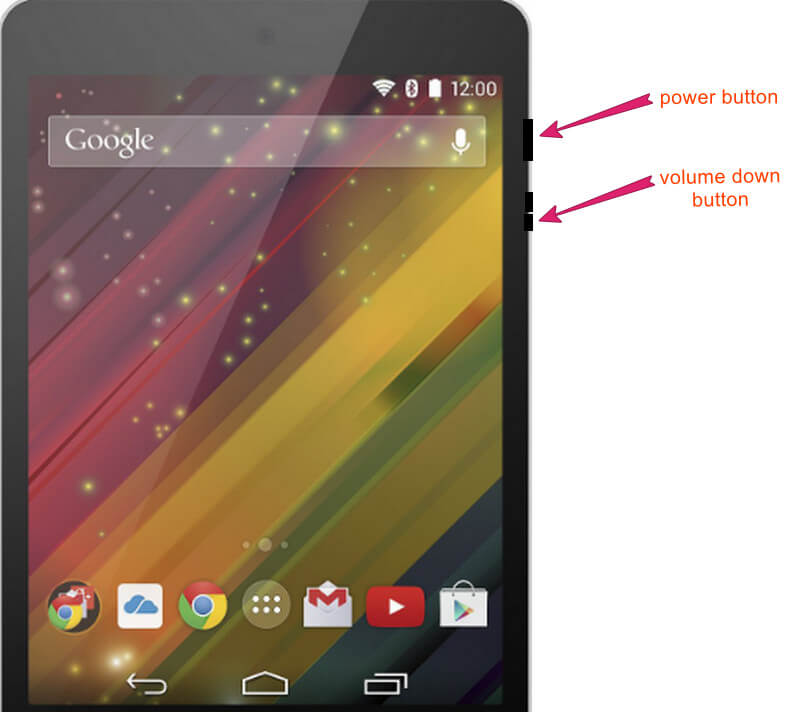


![]() AVAide Screen Recorder
AVAide Screen Recorder
Record screen, audio, webcam, gameplay, online meetings, as well as iPhone/Android screen on your computer.
Part 3. Questions Frequently Asked about Taking Screenshots on HP
How to screenshot on HP Stream Laptop?
The best way to take screenshots on your HP Stream laptop is by using the best software. Use the AVAide Screen Recorder, and enjoy taking screenshots by just following the steps provided above.
Why can’t I find my screenshots on my HP desktop?
If you use the default method in taking screenshots, you will definitely find them in the screenshots folder. Otherwise, if you can still not find them in the said folder, you can change the destination folder instead. To do so, right-click the screenshot folder and select properties, then click the location selection and hit move.
Where can I find the print screen key on my laptop?
The print screen key is located in the middle of the delete and pause keys on the keyboard of your HP laptop. You just need to press the Windows key or the Function key plus the print screen key to capture the screen from your computer.
You just found out the different ways how to take a screenshot on an HP computer and tablet. The tutorial may or may not be that easy to follow, but we ensure that they are the best methods so far. Also, we acknowledge the best screenshot apps that you may consider acquiring. We included them to have the best solutions for taking screenshots on your HP. However, it depends on your preference if you will use them or not. Still, if you do, congratulations, for you have decided to utilize the irresistible and unrivaled screen recorders this year!
Record screen, audio, webcam, gameplay, online meetings, as well as iPhone/Android screen on your computer.






 Secure Download
Secure Download


