You cannot always justify that MPEG files are with high compression and so think that they are small enough for storing. No, MPEG files can also be large in size, especially those with a long video duration. So, if you have lengthy MPEG videos that need to be kept or sent, then you must compress MPEG videos to do the task smoothly. Doing this will enable you to deploy more files on the remaining storage path of your device. However, compressing videos is not as easy as you think, for it requires a heedful procedure to preserve the quality of the videos. It is why we have outlined in this article the best and provenly efficient compressors for the job.
Furthermore, we will not only provide you with an online solution but also the best desktop software for your Windows and Mac! So, without any further adieu, let’s get the ball rolling and start assimilating the solutions in compressing the MPEG video by reading the contents below.
Part 1. The Best Solution to Compress MPEG Video Files while Maintaining the Quality
Condensing a MPEG video would never be more efficient without using the AVAide Video Converter. It is a Mac and Windows software that works amazingly in transforming videos to perfection. Even though its name suggests it is a video converter, it also comes with excellent tools, including a video compressor. And this compressor is not the typical one, for it works quickly and potently without compromising the quality of the video file. On top of that, it doesn’t only specialize in compressing MPG files but all the popular video formats that you use, such as AVI, WMV, VOB, MOV, M4V, and many more!
There’s more. AVAide Video Converter promotes security and accuracy, which is why it comes with a hardware acceleration that makes video conversion and compression 30x faster. In addition, as a user, you will have complete control of your new file’s size, format, bitrate, resolution, new file name, and destination while allowing you the privilege to check the preview anytime. So, if you just found your perfect companion for compressing your video files, then you must see the full tutorial on how to use it below.
- Compress, convert, and edit your video and audio files rapidly.
- Come with a hardware acceleration technology that is beneficial for your device.
- Let you create 3Ds and GIFs from your MPEG video files.
- Harmoniously work with almost all video and audio formats.
- Flexible and accessible in all aspects of its scope of purpose.
How to Compress MPEG Video with AVAide Video Converter
Step 1Download the Compressor
Initially, get the fantastic video compressor via free download, and install it on your computer. Click the download buttons presented above to help you do this step quickly. Once you have it, launch it and start the following procedure below.
Step 2Access the Toolbox
On the software's main interface, fix your eyes on the ribbon menu at the center top. Then, hit the Toolbox, and select the Video Compressor from its multiple editing options.
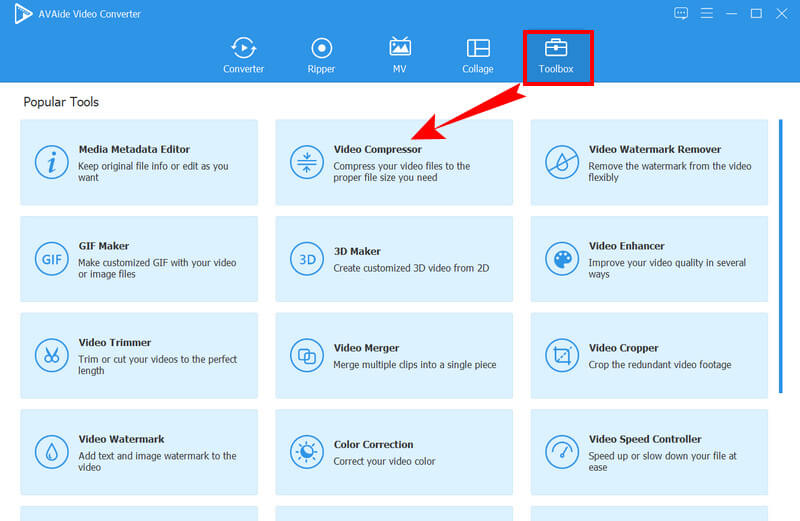
Step 3Upload the MPEG File
After picking the compressor, you can import the MPEG file in the new window. To do so, hit the Add icon located in the center to add the MPEG video file to compress.
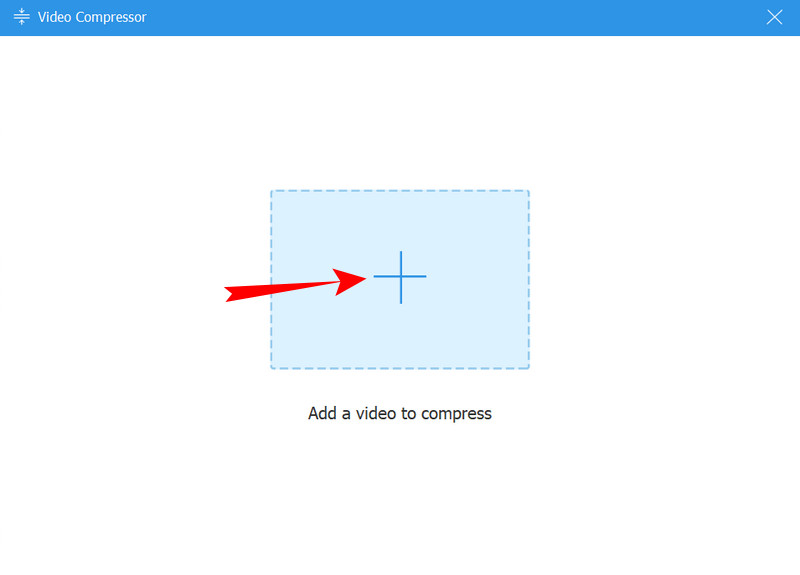
Step 4Customize the File
You can now customize the MPEG file to your preference. You can adjust the file size by sliding the bar or by adjusting through the arrows. In addition, you can also change the bitrate, resolution, format, and name.
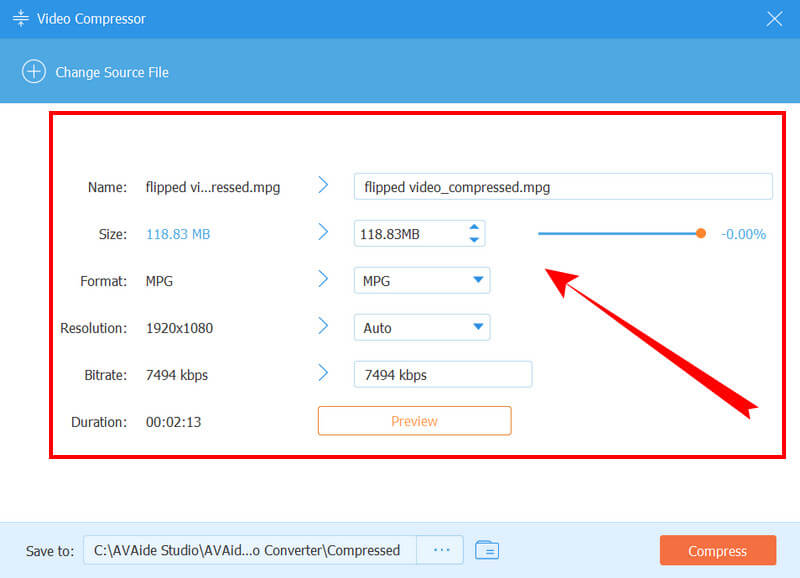
Step 5Compress the MPEG Now
Finally, you can hit the Compress tab to apply the customization you have done to the file. But before that, you have the choice to click the Preview tab to check the output first prior to compressing.
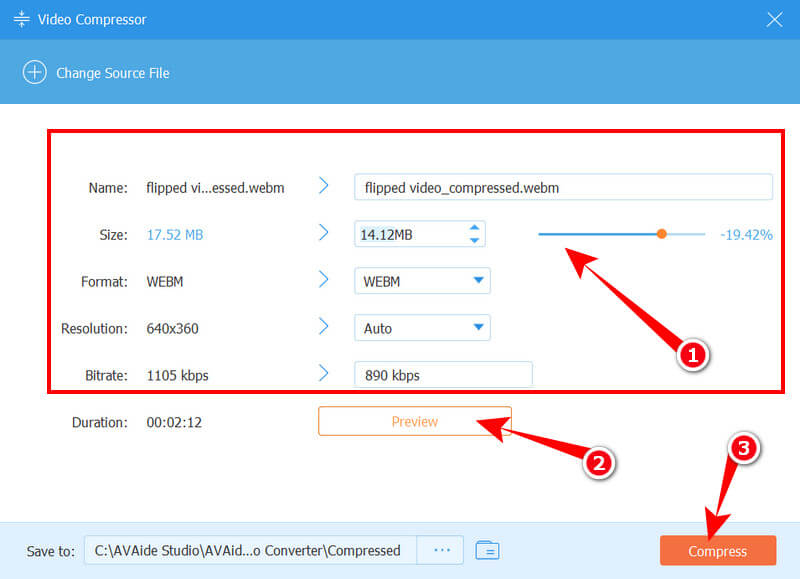
Step 6Check the Newly Compressed File
Wait for the compressing process to finish after hitting the Compress button. Then, click the OK button on the popped-up window to indicate done. You can now check the newly compressed MPG files in the folder indicated on the Save to portion.
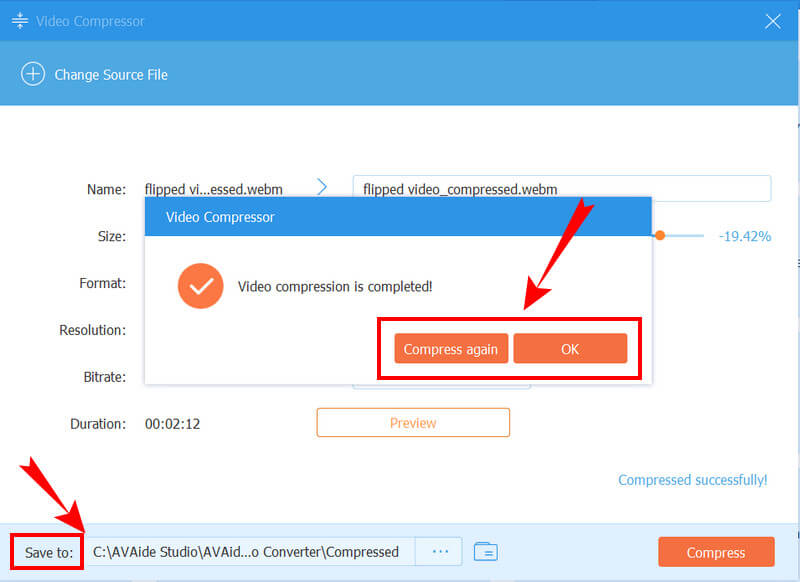
Part 2. How to Compress MPEG Files Online
If you don’t like the idea of using downloadable software for some reason, then we are happy to present you with this online solution for you. Clideo is an online video editing program of many kinds. Besides video compressing, it can also give you exceptional tools such as a video editor, resizer, cutter, meme maker, merger, and cropper. Regarding compression, Clideo can compress your video files up to 80 percent without compromising their original quality.
However, Clideo’s free version has watermarks on its outputs, which can only be removed by upgrading to its premium versions. Thus, if watermarks don’t bother you at all, then see the full tutorial on how to compress MPEG video online using Clideo.
Step 1Launch your web browser and go to the official website of Clideo. And from there, click the Choose File tab to upload your MPEG video file.

Step 2While Clideo is importing your MPEG file, it is also working on its compression already. And once you have it on the interface, it will show you the output already.
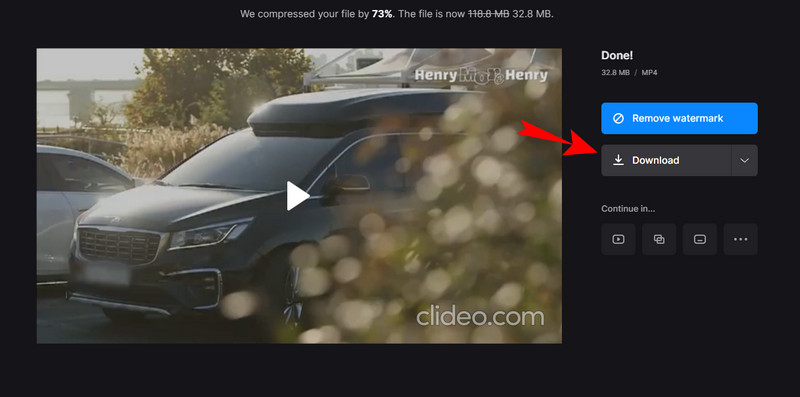
Step 3Now click the Download button to acquire the compressed file.
Part 3. FAQs about MPEG Compression
What does MPEG stand for?
MPEG stands for the acronym Moving Pictures Expert Group. It is actually a compressed file with video and audio data in it.
What encoder is best for MPEG compression?
H.265 is the best encoder for MPEG compression among the others, like H.264 and MPEG 1,2,3,4, which are usually used for MPEG compression.
Will I lose the quality of my MPEG file after compression?
Compressing MPEG files has an impact on the quality, whether you like it or not. This is because compressing has something to do with reducing the video’s resolution. But not that much if you use AVAide Video Converter.
There you have it, the best ways to compress MPEG files. As mentioned previously, it is really crucial to compress video files because of the tendency to reduce the quality since the procedure will require lowering the resolution and bitrate. However, with the AVAide Video Converter, you can minimize the quality reduction and maintain the excellent quality display even after the compression.
The most comprehensive media converter to convert video & audio & DVD without quality loss.






 Secure Download
Secure Download


